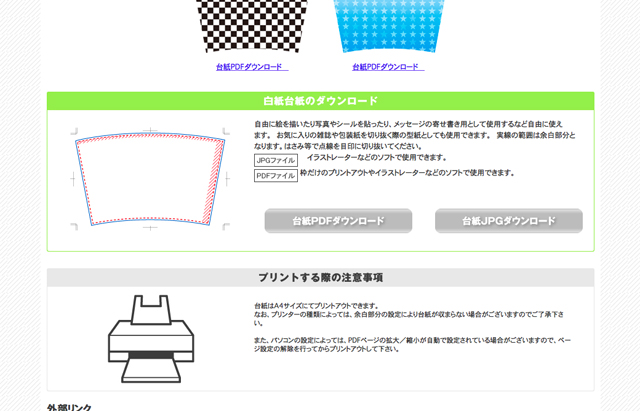こんにちは。ANGEL VIBES です。お話を、「版下」主流の時代から、デジタル「入稿データ」主流の今日に戻し、今回は、デジタル時代における印刷物やグッズを作成する際の印刷のプロセスについてお話します。
前回は「版下」を用いた印刷のお話をしましたが、デジタル時代の今日においても、印刷物を作成する手順は、「版下」主流だった時代のそれと共通項があります。
印刷物を作る際は、今日もかつての時代も、印刷業者や工場に入稿を行い印刷をするというプロセスを経ます。そうした作業の流れは、今も昔もそう変わりません。
それをふまえつつ、今回はDTPが主流の今日の、デジタルの「入稿データ」を用いた印刷物作成のプロセスについて解説します。

「DTP」とは?
「DTP」とは、desktop publishingの略です。「デジタル大辞泉」の解説では、「パソコンなどを用いて、原稿の入力から編集・レイアウト・印刷などの出版のための作業を行うこと。」とあります。他の辞典でも似たり寄ったりの解説で、デザインを生業とする私から見ても、だいたいそんなところだと思います。今や慣習的に、パソコンを用いてレイアウト〜データを入稿〜工場で印刷の版を作る〜印刷をする、といった、印刷物を作る際の一連の作業の手法をまとめて「DTP」と呼んでしまっています。「出版のための作業」というと、印象からして、紙媒体の印刷物のことを思い浮かべがちですが、実際には、布に印刷して商品を製造する際であっても、パソコンを用いてレイアウトデータを作成する手法ならば、「DTP」と呼んでしまっていると思います。「DTP」を紙媒体に限定するとなると、今となっては何とも違和感があります。その辺は、「DTP」が始まった1980年代の感覚での「電子出版」的なイメージからは、広がりを見せているかもしれませんね。
「DTP」時代の印刷
印刷物を作る際の作業の流れは、今日のようなDTP主流の時代もそれ以前の時代も、おおまかにはそう違いはありません。「入稿データの基本(1)」でもお話したとおりですが、ちょっと復習しますね。
・クライアントと打ち合わせ
↓
・デザインカンプ作成
↓
・デザイン提出
↓
・デザイン修正
↓
・デザインOK
↓
・入稿データ作成
↓
・印刷会社・工場へデータ入稿
↓
・印刷物やグッズが完成、クライアントへの配送
今も昔も、おおまかにはそんな流れです。ただ、「DTP」主流の今日では、昔「版下作成」であった部分が、「入稿データ作成」となっているということです(もちろん今日においても、版下を必要とする媒体もあるので、「版下作成」をプロセスに含む場合もあります)。「DTP」時代の印刷に関連し、かつての時代と他に違う点があるとすれば、工場にデータ入稿した後の作業における「製版」や印刷のために工場で導入している機材でしょう。
製版と印刷、その機材
「製版」ですが、これは、工場で印刷のための版を作る過程を指します。「入稿データの基本(2)」でも触れましたが、オフセット印刷でCMYKに色分解した版を作る「分版」も、「製版」に含まれます。
印刷技術のデジタル化が進むに伴って、そういった「製版」のための機材もまた技術に合わせた更新がされていったということです。
また、そういった印刷技術の発展に伴い、印刷のバリエーションも増え広がりを見せました。現在では、版を作ることなく入稿データからダイレクトに印刷を行う、「オンデマンド印刷」も登場しています。そういった新しい印刷技術のために、新しい印刷機材が登場しているという面もあります。
印刷技術は日進月歩の分野です。印刷の風景は、版下が主流だった時代と比べてもそうですが、これからも変わり続けて行くでしょう。
「校正刷り」、出す、出さない?
布物や立体的なグッズも含めてですが、印刷物を作る際、印刷業者や工場へデータ入稿をした後、「色校正」などの「校正刷り」を出す場合もあります。
「校正刷り」とは、確認用の試し刷りの印刷物ですが(布物については、単に「サンプル」と呼んだりしている場合もあります。)、特に「色校正」とは、商品に使用する本番の素材の紙や布に印刷した試し刷りで、厳密な色の確認ができます。
プロが行うデザインの実務では、印刷会社や工場を利用して印刷を行う場合は、たいがいこの「色校正」を出します。
オンデマンドなどで、印刷の感じを確認することも可能ですが、紙や布の種類が本番のそれと異なると、印刷の発色や色の調子もまた厳密には異なってしまいます。なんだかイメージと違う、などということを防ぐため、本番と同一条件の試し刷りをしてみようという面もあるのです。
ただ、そこまで厳密な色の確認を必要としない場合もあるでしょうし、「色校正」を出せば、それだけ料金が上乗せされます。実は私も自分自身の名刺は、「色校正」なしで納品という形をとっています。「色校正」を出さないという選択も全くないということではありません。
「校正刷り」、出す、出さない? という問題ですが、「場合に応じて」ということで充分だと思います。多くのネットプリントでは、「校正刷り」なしがデフォルトで「校正刷り」ありがオプションとなっていますしね。「出さない」という選択も、間違ってはいないのです。
まとめ
- 「DTP」とは、パソコンなどを用いて、原稿の入力から編集・レイアウト・印刷などの出版のための作業を行うこと。
- 印刷物を作る際の作業の流れは、今日のようなDTP主流の時代もそれ以前の時代も、さほど違いはない。
- 「校正刷り」、出す、出さない? は、場合に応じて決めましょう。
では、また!