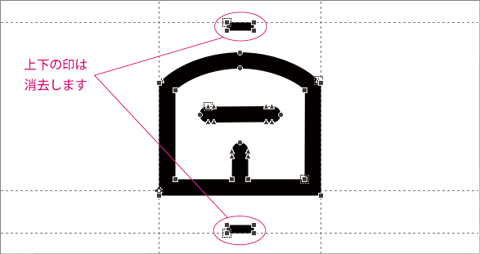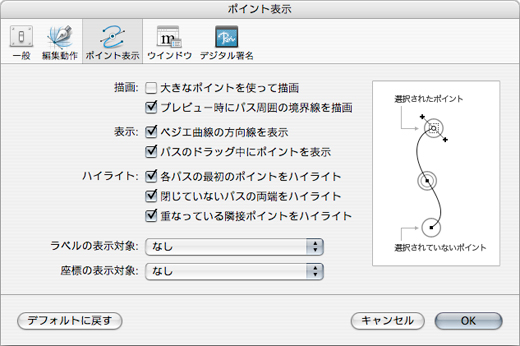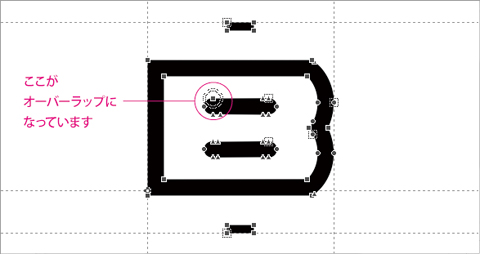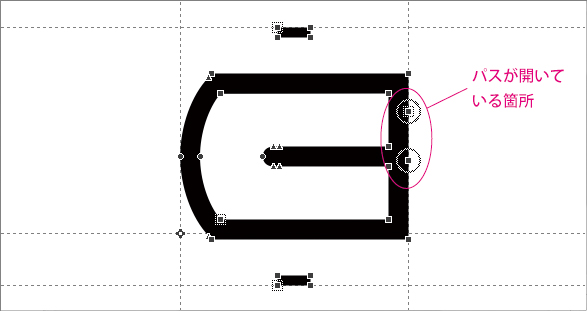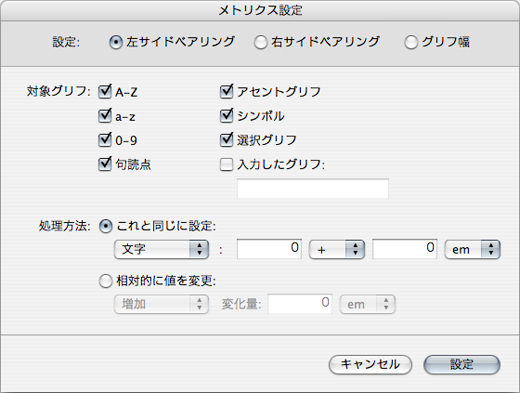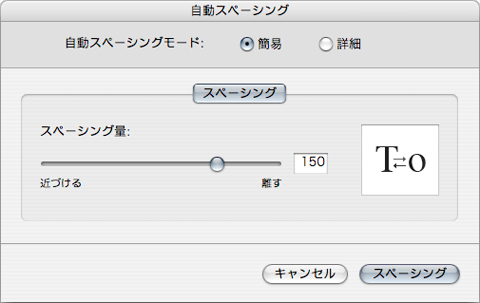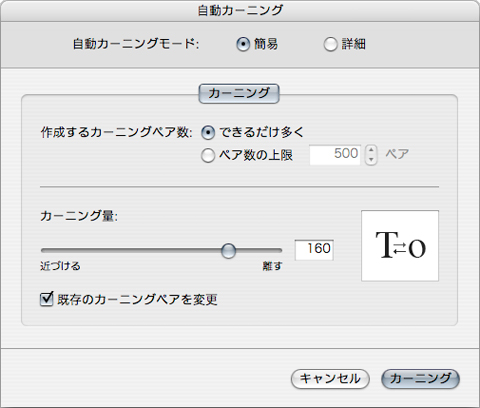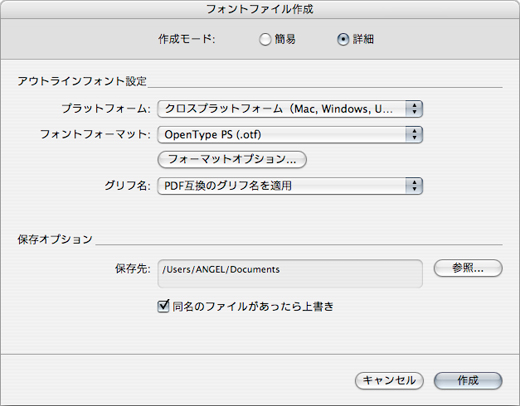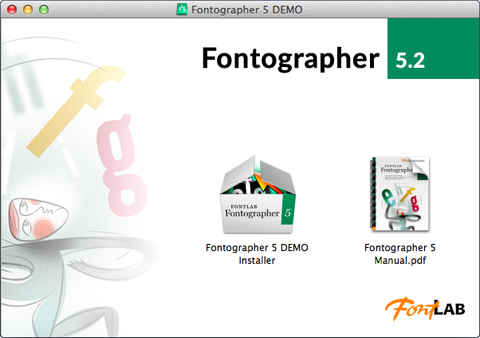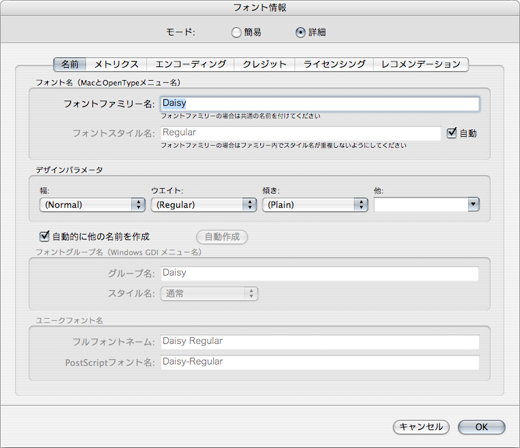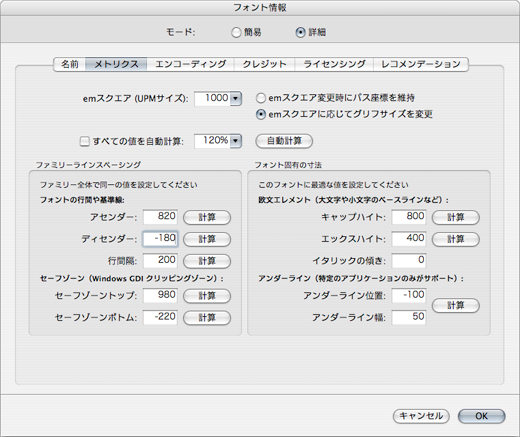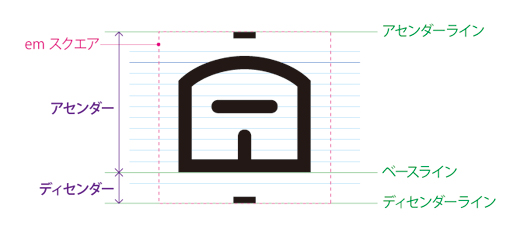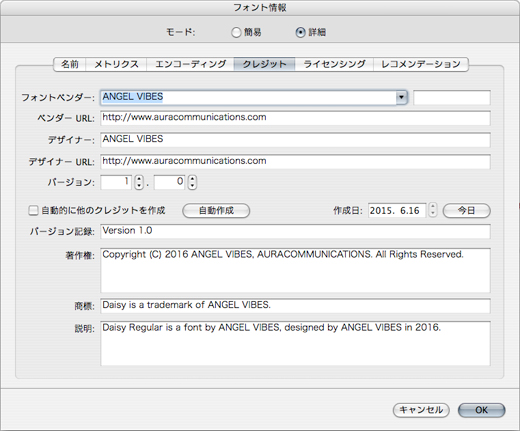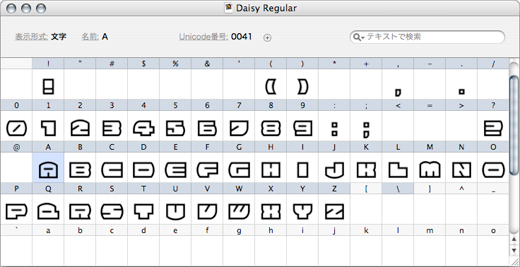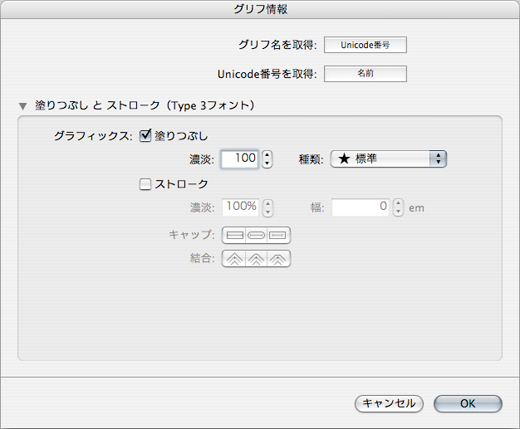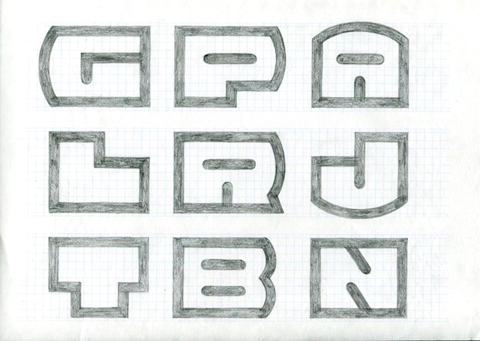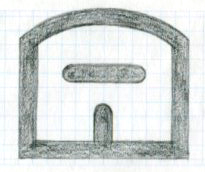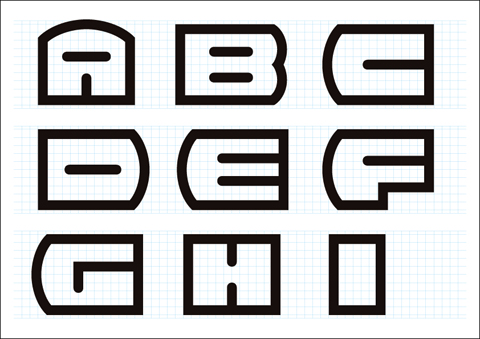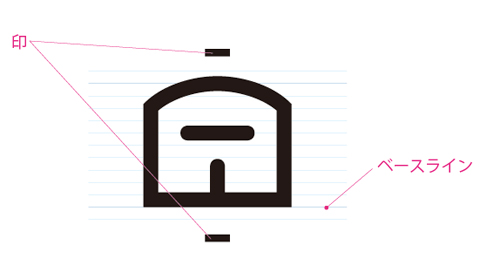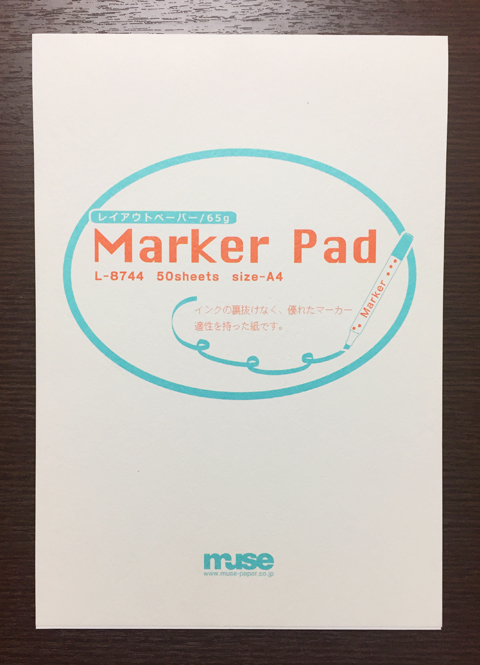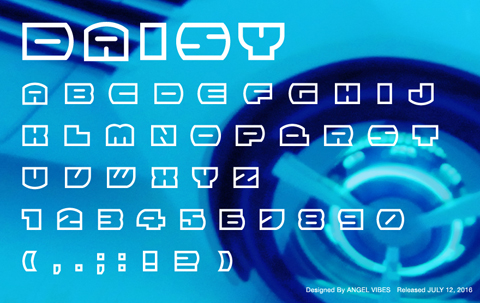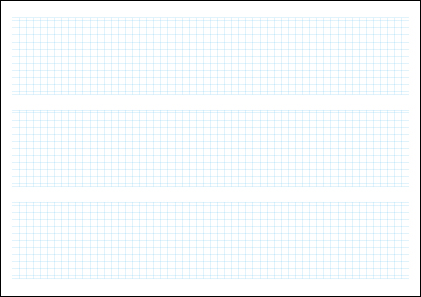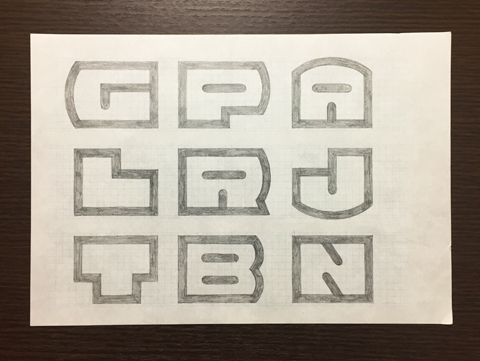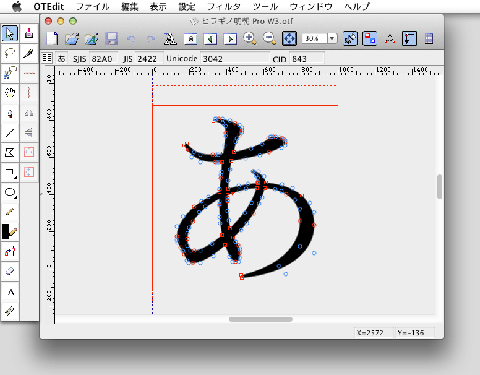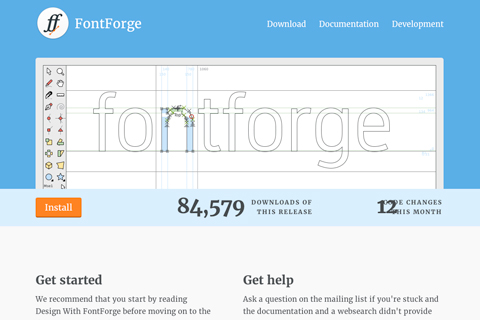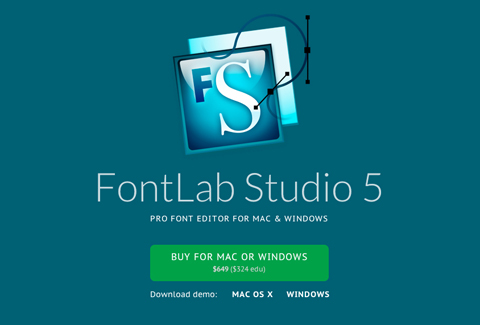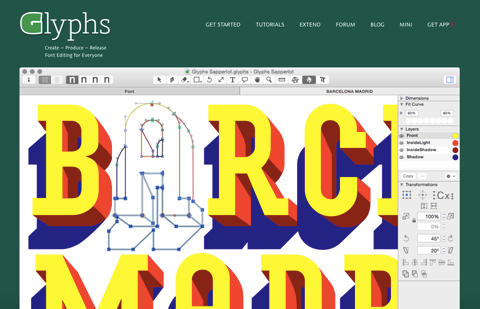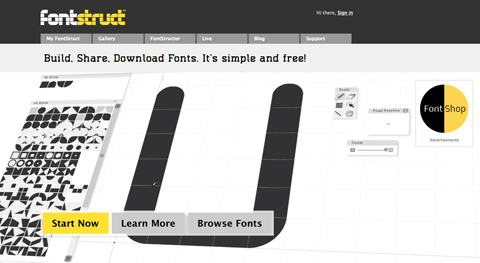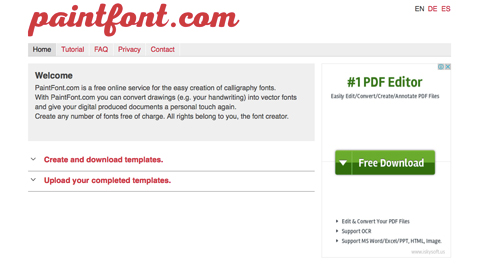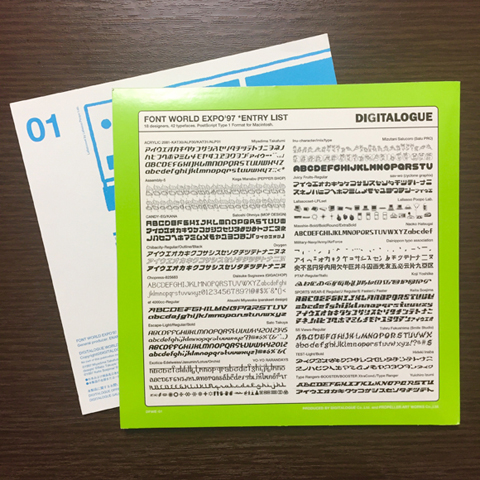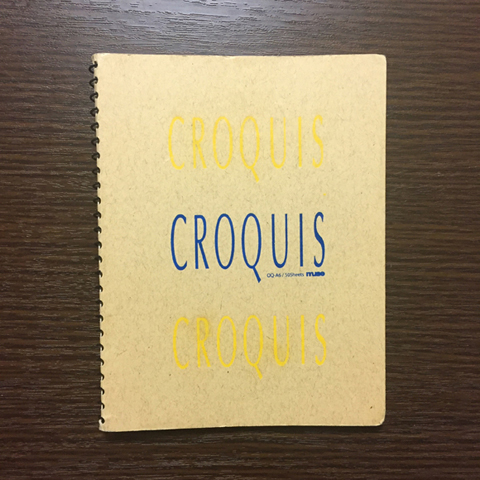こんにちは。ANGEL VIBESです。ところで、Fontographerの日本語版が欲しいという方もいらっしゃいますよね? でも、既にお話しているとおり、Fontographerの日本語版は販売終了しており、日本語版の製造は現在は行われておりません。ただし、英語版はFontLab社の公式サイトから購入できます。
英語版なら購入可能、とはいえ、日本でも人気があったフォント作成ソフトが何でこんなことに? という方もいらっしゃるかと思うので、ちょっとだけ経緯をお話しておきましょう。
Fontographerのメーカーや販売企業の変遷
Fontographerは今はなきAltsys社で開発されたソフトです。Altsys社といえば、かつてクリエイター向けのソフトをいろいろと開発した企業で、FreeHandの開発もAltsys社。FreeHand、今の若手デザイナーだと知らないかな? まあ、知らなくてもおかしくないです。FreeHandはDTPの黎明期の頃には、AdobeIllustratorと肩を並べたドロー系のソフトだったのですよ。
このAltsys社は1995年にMacromedia社に買収され、そしてMacromedia社は2005年にアドビシステムズに買収されました。Macromedia社といえば、今でもユーザーが多いAdobeDreamweaverは、もともとはMacromedia社からリリースされたソフトです。Flashも今やAdobeのソフトですが、これももともとはMacromedia社からリリースされたソフトです。
Macromedia社がアドビシステムズに買収された同じく2005年、FontLab社はMacromedia社からFontographerについての一部のライセンスを獲得しました。そして現在では、FontLab社がFontographerのライセンスを完全に獲得するにいたり、Fontographerの開発も販売もFontLab社が行っております。
私が持っている「Fontographer 4.1J」。クラシック環境でしか動きません。
クレジットがまだMacromedia社です。
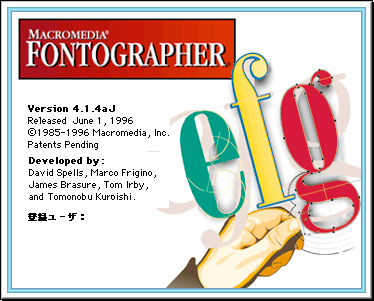
懐かしのクラシック環境の画面。
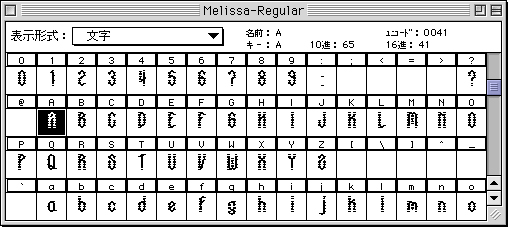
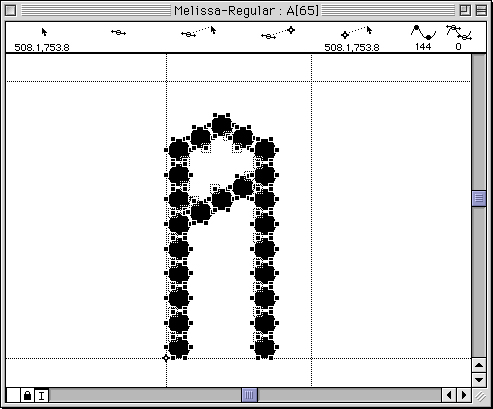
そして日本の販売代理店の変遷
Fontographerを巡っては、上に述べたようなメーカーや販売企業の変遷という背景がありました。こうした中で、日本語版は日本の企業が日本国内向けのFontographerの販売代理店となりました。これにも変遷がありました。
Macromedia社が買収されてから、恒陽社がFontLab社の代理店となって販売をしていたものの(「恒陽社、フォント作成ソフト『Fontographer』の国内販売を開始」/2006年6月26日 ASCII.jp)、それも「Fontographer 5J for Mac OS X」発売時には加賀電子株式会社が国内販売代理店となっています(「加賀電子、フォント作成ソフトウェアの最新版「Fontographer 5J for Mac OS X」」/2011年11月22日 MdN Design Interactive)。そしてその後数年で、加賀電子でも販売を終了することになりました。
私がFontographerを初めて購入したのはバージョン4.1の時でしたが、「Fontographer 4.1J」を購入したのは、恒陽社のネットショップ、確か「KG ダイレクト」というショップだったと記憶しております。なので、バージョン5を購入する際、販売元が「加賀電子」になっていて、いつの間に? と思いました。それから、Fontographerの公式サイトから日本語ページが消えたのも発見し、どうしたのだろう・・・など思っていたら、日本語版の販売自体がいつしか終了していました。
こちらは私が所有する「Fontographer 5 J」。バージョン4.1を持っていたので、アップグレード版を購入しました。
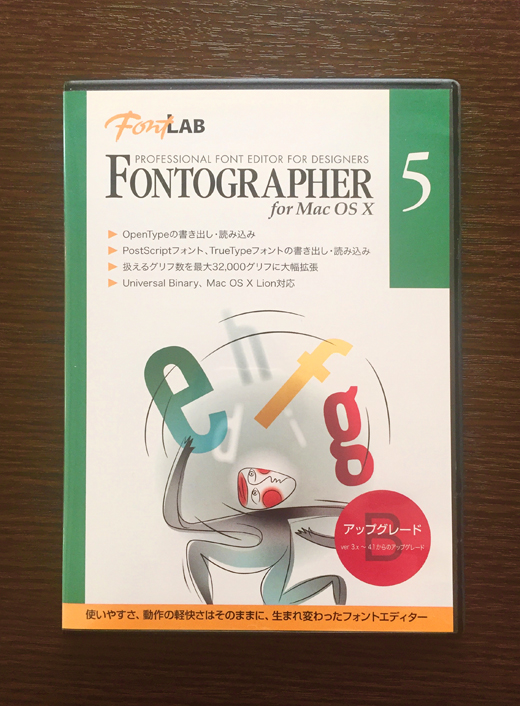
やはり、少し寂しい・・・
以上が、Fontographerを巡ってのおよそのアウトラインです。日本語版が販売終了してしまったのは、正直なところ寂しいです。でも、メーカー・販売元の変遷につぐ変遷があり、その中で日本語版の開発を保持し、代理店と契約して販売するというのは、なかなか大変なことなのかなあというのが、私の感想です。
とはいえ、念のため言っておきますよ。今後、バージョンアップされた状態で日本語版をリリースするというなら、私は買いますよ☆
・・・とか何とかお話してきたFontographerですが、FontLab社で元気に生きているようですね。
まとめ
Fontographerにはメーカーや販売企業の変遷という複雑な背景がある。
今のところ、日本語版は販売終了している。