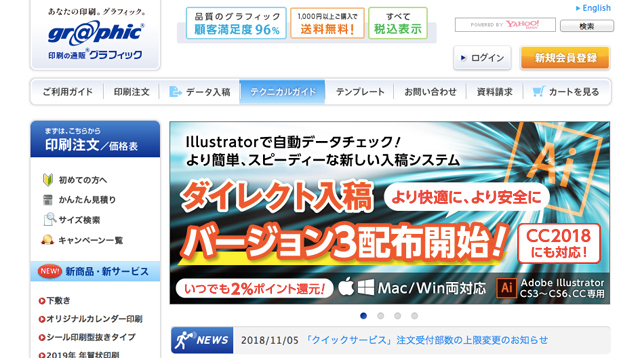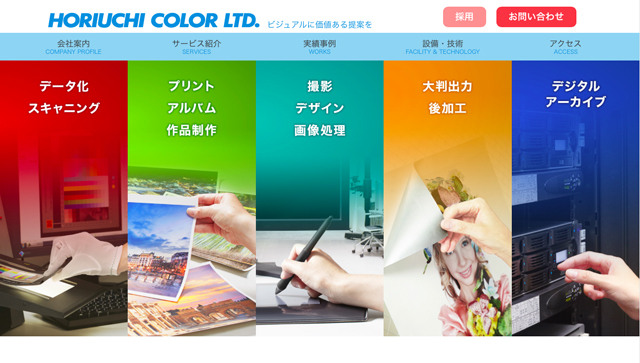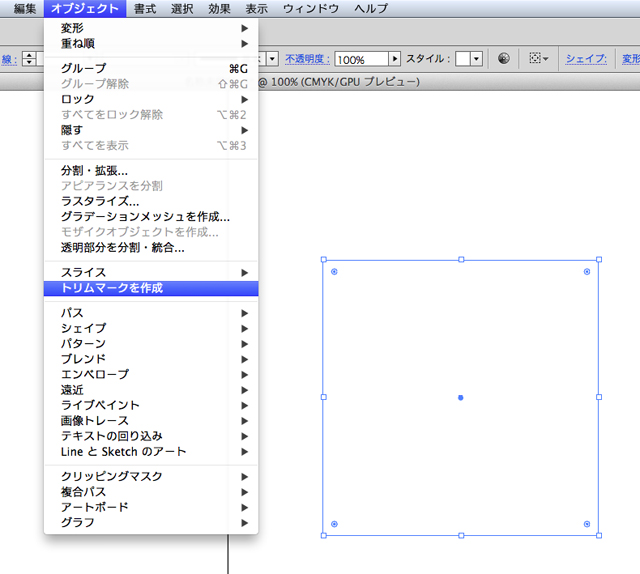こんにちは。ANGEL VIBES です。
前回の続きです。フォント関連のWebサイトや書籍で、フォントフォーマットに関してもよく目にする用語ってありませんか? 中でも、「OpenType Font」と「TrueType Font」は、よく目にしませんか?
フォントのよく見かける形式
DTPに用いるフォントには、そのフォーマットに種類があります。「OpenType Font」、「TrueType Font」などがそうです。フォントフォーマット(=フォント形式)に種類があるなど、なぜそんな面倒なことに…! とお思いの方もいるかも知れませんね。しかし、以前に比べれば、これでも種類が絞られて来た状態なのですよ…。
歴史を遡れば、フォントフォーマットには現在よりももっと種類があり、フォントデータの成り立ちが複雑でした。1つのフォントファイルに対し、セットでインストールが必要なスクリーン表示用の「スクリーンフォント」が必要だったり…。現在と比べれば、PCのHDには、フォントフォルダやファイルが複雑に乱立しているような状態でした。使いにくいという面もあり、AppleやAdobe等が、よりユーザビリティの高いフォントフォーマットを考案してきました。
現在主流なのは、「OpenType Font」、「TrueType Font」、この2つと言っていいでしょう。フォントフォーマットはだいぶん絞られて来たようです。とはいえまだ、「CID」というフォーマットも流通していて、デザインの実務の現場では見かけることがあります。しかし、「CID Font」は、モリサワ等のフォントベンダーが「OpenType Font」に置き換えて行っている流れがあります。したがって、DTPやDTPを念頭にフォントデザインをするなら、「OpenType Font」、「TrueType Font」を覚えておけば、とりあえずは充分だと思います。
「OpenType Font」とは?
「OpenType Font」は、DTPに用いるフォントでは現在主流になっているフォントフォーマットです。モリサワ等は「CID」(「NewCID」を含む)の後継に、「OpenType」を採用しています。「OpenType Font」は、MacでもWindowsでも使用が可能なクロスプラットフォームとなっています。今では当たり前のようになっていますが、「OpenType」ができる以前は、同一のフォントデータをMacにもWindowsにもインストールして使用できるわけではありませんでした。また、「OpenType Font」は、1つのフォントにつき1つのフォントファイルという仕様になっています。これももはや当たり前ですが、古いフォントフォーマットでは、1つのフォントにつき、セットでいくつかのフォントファイル(たとえばスクリーンフォントのような)のインストールを必要とする種類もありました。かつてを思えば、フォントは扱いやすくなったものです。
「TrueType Font」とは?
「TrueType Font」は、MacでもWindowsでも使用され、フォントの黎明期からある最も親しまれて来たフォントフォーマットの1つです。MacがOS Xになってからは、一応は、Windows用の「TrueType Font」もMac上で動かすことは可能になりました。とはいえ、ライセンス面の問題などがあるので、現実的には各フォントごと確認が必要ですし、あまり古いWindows用の「TrueType Font」なら、OS XであってもMac上では動かない可能性がゼロとは言えません。
「OpenType Font」には、技術的に「TrueType Font」をベースにしている種類も含まれます。「TrueType Font」は将来的には、「TrueType Font」の発展型である「OpenType Font」に置き換わって行くかも知れません。ただ現実的には、今のところは「TrueType Font」もまだまだ現役といった印象です。「OpenType Font」が流通するより以前に入手した「TrueType Font」が、OS Xでもまだ普通に使える場合もあります。
実際、私もタイプフェイス的に気に入って使用している古い「TrueType Font」があります。気に入ったフォントは簡単に捨てられないですものね。使える限りは使います。いや、使えなくなると、それはそれで困りものです。
アウトライン化は?
「OpenType Font」も「TrueType Font」も、多くはアウトライン化は可能です。DTPで実際に印刷会社さんに入稿する時は、フォントについてはアウトライン化を勧められることもしばしばあるので、印刷会社さんごとに要確認です。
まとめ
- 現在のフォントフォーマットの主流は「OpenType Font」と「TrueType Font」
- 「OpenType Font」はMacでもWindowsでも使用が可能
- 「TrueType Font」はMacでもWindowsでも黎明期から使用されてきた
では、また!