こんにちは。ANGEL VIBES です。「トンボ」のお話をしておきましょうか。あまり説明しないで来てしまったので、モヤモヤしている方もいらっしゃるかと思いました。
「紙の基本」のお話の中でも「トンボ」が出て来ましたね。家庭用のプリンタで印刷する用のデザインのテンプレートだったり、あるいは、インターネットから入稿できるネット印刷のためのテンプレートだったり、そうしたデータ上に「トンボ」が入ってたりします。「トンボ」は、入稿データに必要不可欠な印です。デザインをしているとよく見かけるので、ちょっと知っておきましょう。
「トンボ」とは?
「トンボ」とは、「紙の基本」のお話でも出て来ましたが、デザインスペースを囲む状態で上下左右そしてセンターに配置される印です。Adobeのグラフィックソフトでは、「トリムマーク」と呼んでいたりもします。
「トンボ」(「トリムマーク」ともいう)をつけたブックマーカーのレイアウト

デザインの実務では、ポスターを作ったりグッズを作ったりといった案件がありますが、この過程でデザインした図案の印刷は、印刷会社やグッズの製造工場に依頼することになります。こうした会社や工場にデザインしたデータを印刷していただくよう発注するわけですが、このようにして専門業者にデータを持ち込むことを「入稿」と言います。そして、その持ち込むデータのことを「入稿データ」と言います。少し古い言い回しかもしれませんが、「版下データ」と呼ぶ例もあります。
この「入稿データ」にとって、「トンボ」は必要不可欠なものです。ネット印刷のデザインテンプレートに、「トンボ」を見かけるのはそのためです。
「入稿データ」と「デザインカンプ」
でも、「トンボ」がないデザインデータもありますね。確かにそうですが、これには理由があります。「トンボ」はデザインの行程でも最終段階の「入稿データ」においては必要です。しかし、その前段階の「デザインカンプ」では必要がありません。なので、「入稿データ」か「デザインカンプ」かによって、「トンボ」の有無が出て来ます。
「トンボ」はデザインの行程にしたがって、つける・つけないを決めればOKです。
ただ、自分が今デザイン作業をしているのが、「入稿データ」なのか、「デザインカンプ」なのか、という判断は、それが全体の行程でどの部分に位置している作業なのかが解らなければ、見当がつけられません。なので、実際のデザインの行程について基本の流れだけ少しお話しておきます。
・クライアントと打ち合わせ
↓
・デザインカンプ作成
↓
・デザイン提出
↓
・デザイン修正
↓
・デザインOK
↓
・入稿データ作成
↓
・印刷会社・工場へデータ入稿
↓
・印刷物やグッズが完成、クライアントへの配送
実際のデザインの行程は、およそこのような流れです。「クライアント」とはデザインを依頼していただくお客様のことです。企業であったり個人であったりは様々です。そうしたクライアントから、仕事の依頼があって最初に行うのは打ち合わせです。何をデザインするのか、納期はどれくらいか、予算は・・・等。
この打ち合わせの後、まずデザイナーが作成するのが「デザインカンプ」です。この「デザインカンプ」とは、平面に描かれた完成見本のことです。現在のDTPの時代、グラフィックソフトで描かれることが多いです。デザインカンプは、クライアントにどんな完成イメージなのかを伝えるためのものなので、トンボは必要ありません。トンボは最終的な完成品においては裁ち落としてしまうからです。
提出したデザインカンプをクライアントに見ていただき、必要があれば修正を行い、デザインが確定したら入稿の準備に入ります。入稿データには「トンボ」をつけます。印刷の際に必要になるからです。
このように、伝える相手や用途によって、「トンボ」の必要の有無が分かれるというわけです。したがって、「トンボ」をつける・つけないの判断は、作成するデータが「カンプ」なのか「入稿データ」なのかで結論が出せるということです。
トンボのつけ方
AdobeIllustratorでのトンボのつけ方は、「紙の基本(5)〜紙道楽! 紙に印刷して遊ぼう(3)〜」に詳細がありますので、忘れてしまってましたらもう一度チェックしてみましょう。
基本的には、どういった形状であっても、裁ち落としサイズに対しトリムマークをつけますが、Illustratorのバージョンによってつける方法の選択肢があります。前に説明しましたが、裁ち落としサイズのオブジェクトを作成して選び、メニューバー「効果」→「トリムマーク」を選ぶとトンボが表示され、そして、メニューバー「オブジェクト」→「アピアランスを分割」を選択すると、線として描かれた状態のトンボが完成します。
CS5以降、CCでは、メニューバー「オブジェクト」→「トリムマークを作成」という方法で、トンボを描くことも可能です。CS5以降であれば、こちらの方がラクでしょうね。
CCの画面。「オブジェクト」から作成した方がラクですね
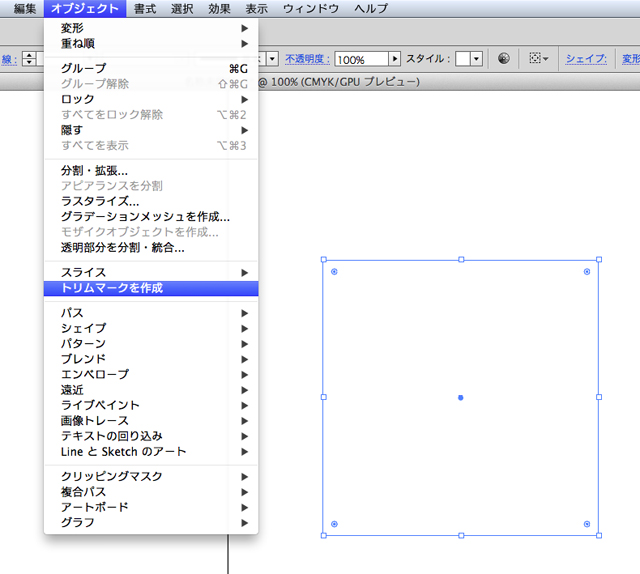
まとめ
- 「トンボ」はデザインの行程にしたがって、つける・つけないを決めればOK
- デザインカンプなら、トンボは必要ない
- 入稿データなら、トンボが必要
では、また!


