こんにちは。ANGEL VIBESです。前回は、「グリフ」の説明をしているうちに終わってしまいました。Glyphs Miniの使い方に話を戻しましょう。フォントのデザインを決めて下描き〜AdobeIllustratorでトレース、ここまではFontographerを使う時と同じでしたね。忘れた部分があったら、過去記事「フォントの作り方(3)」「フォントの作り方(4)」を読んでみてくださいね。
さて、あなたの手元にはグリフをトレースしたAIデータ「トレース用紙.ai」が用意できていますか? 今日はここからのお話です。
[4]トレースしたAIデータを「元AI用紙」に1文字ずつ保存します
FontographerにAIデータを読み込ませるためには、トレースしたAIデータを「元AI用紙.ai」にコピー・ペーストしグリフ1文字ずつを保存した、「元AIデータ」を用意しなければなりませんでしたね。「元AI用紙.ai」には印がついており、この印によって、Fontographer上で全てのグリフのemスクエアの高さを統一することができました。
AI形式のドキュメント「元AI用紙」から作成した「元AIデータ」
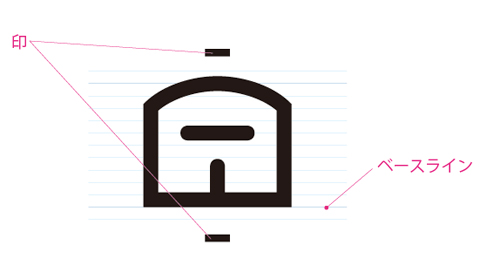
Glyphs MiniでもFontographerの時と同様に、Giyphs Mini上にペーストされるグリフのemスクエアの高さは統一されなければなりません。その他Glyphs Miniでは、ペーストされるグリフは画面の正しい場所に位置合わせをされなければなりません。なので、Glyphs Miniの仕様に合わせた「元AI用紙.ai」が必要です。
なお、Glyphs Miniではemスクエアの高さには「ユニット(UPM)」という単位が割当てられています。Glyphs Miniの仕様では、1つのグリフのemスクエアの高さ=1,000ユニット(UPM)となっています。「ユニット(UPM)」という単位については、今はこのことだけ覚えておいていただければ良いでしょう。
Glyphs Miniの画面。グリフのマスの高さは1,000ユニット(UPM)です。

では、AI形式のドキュメント「元AI用紙.ai」を使い、「元AIデータ」を作ります。
まず、「元AI用紙」の作り方です。1,000ユニット(UPM)はAdobeIllustrator上では1,000ポイントと同一の大きさです。なのでまず、1,000ポイントの高さのドキュメントを作ります。とりあえず1,000×1,000ポイントの正方形にしておきましょうか。そしてそのドキュメントに合わせ、1,000×1,000ポイントの正方形をラインで描いておきます。これは位置合わせ用の印なので、Glyphs Mini上で位置合わせをした後に消去します。これで「元AI用紙.ai」ができました。
次に、「トレース用紙.ai」上でトレースされたグリフ一つ一つを四角形のラインで囲み、印をつけます。emスクエアの高さが四角形の高さとなるように、一つ一つの四角形の位置と大きさを統一してください。
あとは、そのトレースしたグリフを四角形の印と一緒に「元AI用紙.ai」にコピー・ペーストし、高さが1,000ポイントになるよう拡大します。そして、1文字ずつAI形式で保存します。「元AI」などの名前のフォルダを作り、この中にそれぞれのグリフを「A.ai」「B.ai」「C.ai」・・・と保存していきましょう。
「トレース用紙.ai」のグリフ一つ一つに印として四角形の囲みをつけます。
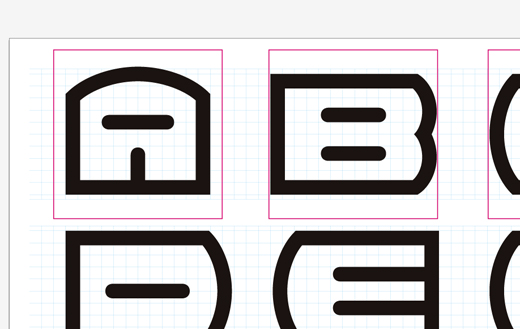
「元AI用紙.ai」に、グリフを四角形の印と一緒にコピー・ペースト。
ペーストした画像は拡大し、4隅の位置を合わせます。
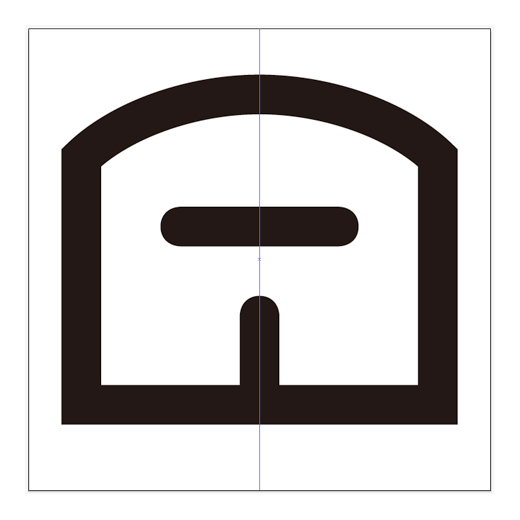
[5]Glyphs Miniを立ち上げたらまずは「フォント情報」の設定
さて、いよいよGlyphs Miniを使っての作業です。Glyphs Miniを立ち上げたら、メニューバーから「ファイル」→「新規」を選び新規のドキュメントを開きます。そして「ファイル」→「フォント情報」を選び各項目の設定をします。Fontographerを使用する場合も同じでしたね。新規のドキュメントを開いたら、まずは「フォント情報」の設定です。
「ファミリー名」の設定
フォントファミリーの名前を入力します。自由に名付けてください。次の項目「スタイル名」はデフォルトで「Regular」となっています。フォントファミリーを増やさないなら、「スタイル名」はデフォルトの「Regular」のままでOKです。
クレジット関連情報の設定
クレジット関連では「デザイナー」「デザイナーのURL」「製造者」「製造者のURL」「著作権」があります。デフォルトでは空欄になっていますので、各項目に入力しましょう。
「バージョン」の設定
デフォルトでは「1.000」となっています。そのままで大丈夫です。フォントをリ・デザインするなどした時はバージョンアップすると良いでしょう。
メトリクス関連情報の設定
「ユニット数(UPM)」「アセンダー」「キャップハイト」「xハイト」「ディセンダー」「イタリック角度」の設定です。
「ユニット数(UPM)」はデフォルトのまま「1000」でOKです。既に説明しましたが、Glyphs Miniでは一つのグリフのユニット数は仕様で1,000となっているので、よほど理由でもない限り、1,000のままで大丈夫です。
「アセンダー」と「ディセンダー」ですが、「元AIデータ」を見れば簡単ですね。ドキュメントサイズを1,000ユニット=1,000ポイントに設定してあるので、そのまま「アセンダー」と「ディセンダー」の高さを測って入力しましょう。AIドキュメント上で端数が出ていたら、切り捨てるなどして調整しましょう。ただし、「アセンダー」と「ディセンダー」の高さの合計は1,000になるようにします。
過去記事「フォントの作り方(5)」を復習しますね。
emスクエア(の高さ)=アセンダー+ディセンダー
これだけは覚えておきましょう。
「キャップハイト」「xハイト」「イタリック角度」はデフォルトのままで差し支えありません。
ここまで入力できたら「アラインメントゾーン」の矢印ボタン(赤いマイナスボタンの右隣の黒いボタン)を押します。こうすることで、位置とサイズが自動計算されます。
Daisyはこんな感じで設定しました。
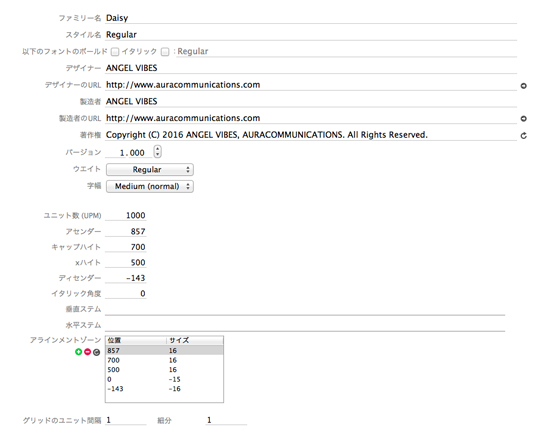
これで「フォント情報」は設定できました。続きはまた次回。
まとめ
・Glyphs Miniの仕様では、1つのemスクエアの高さ=1,000ユニット(UPM)
・AdobeIllustrator上では、1,000ユニット(UPM)=1,000ポイント
・emスクエア(の高さ)=アセンダー+ディセンダー
・Glyphs Miniを立ち上げたら「フォント情報」で必要事項を入力する
ではまた!
