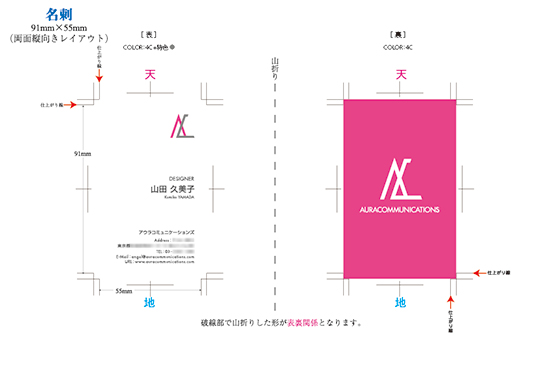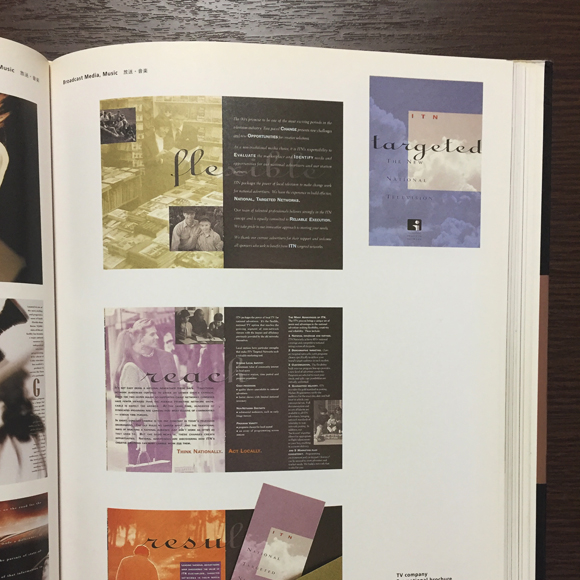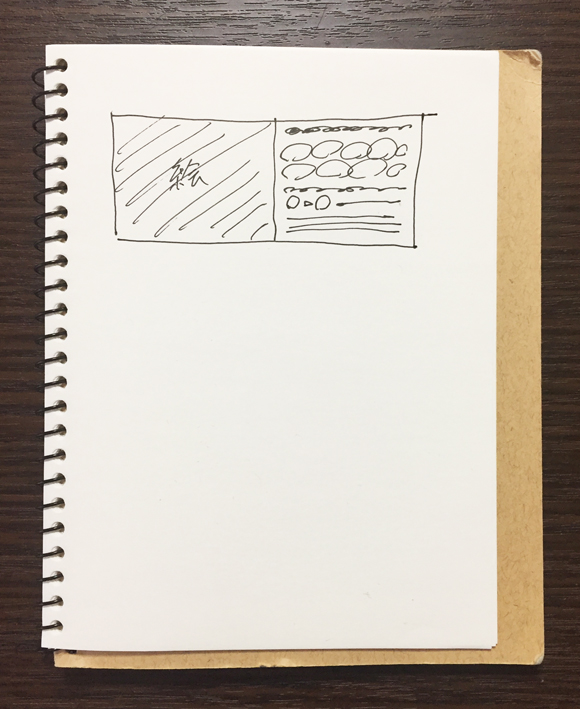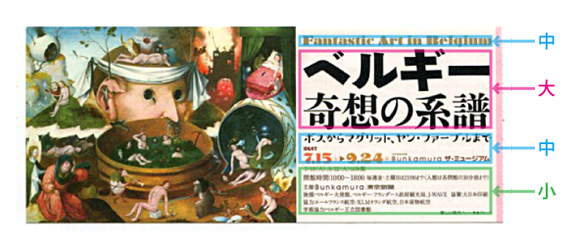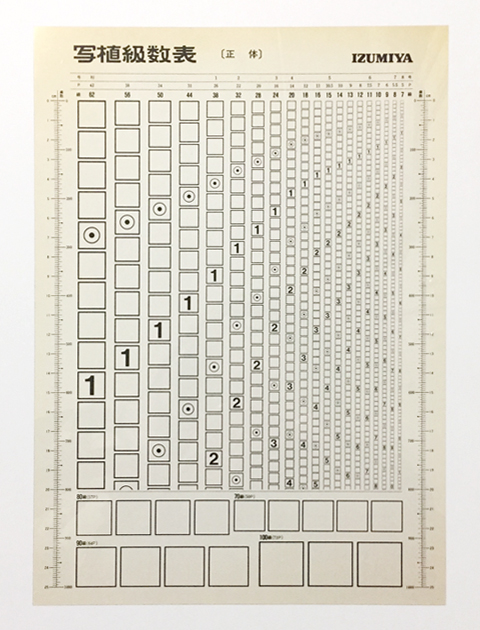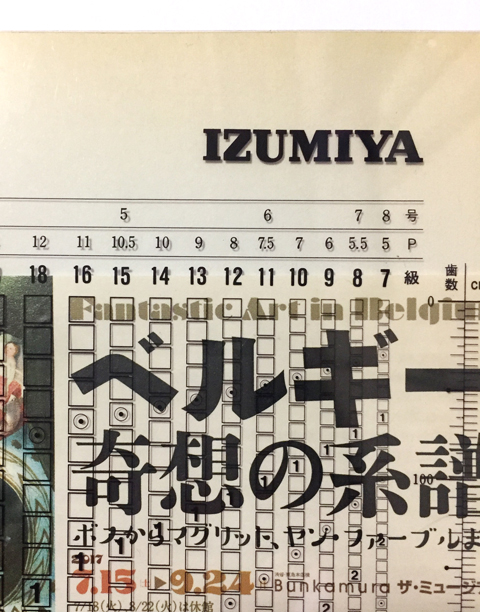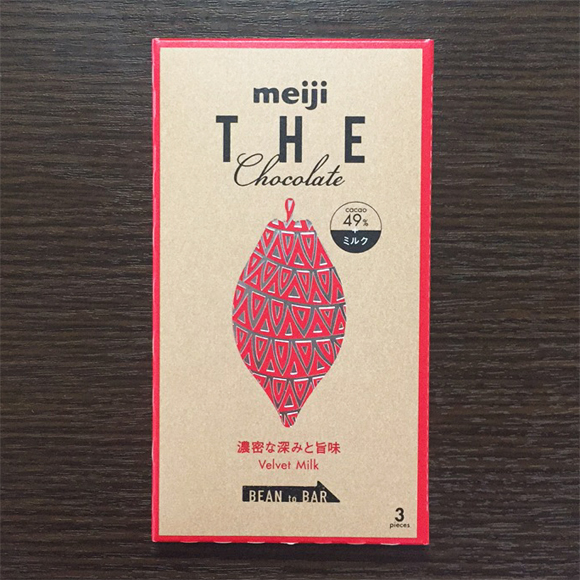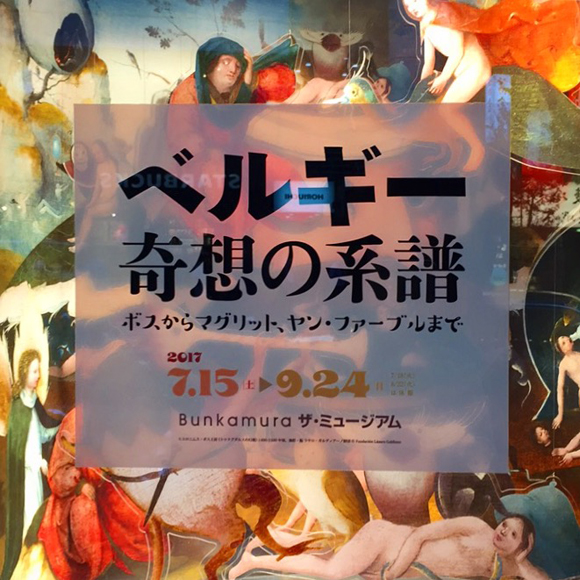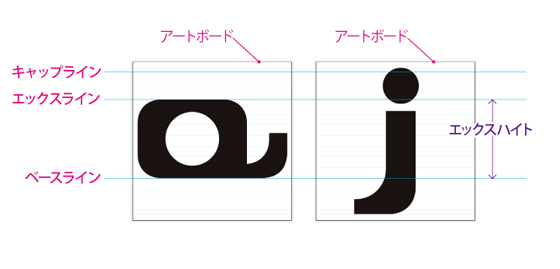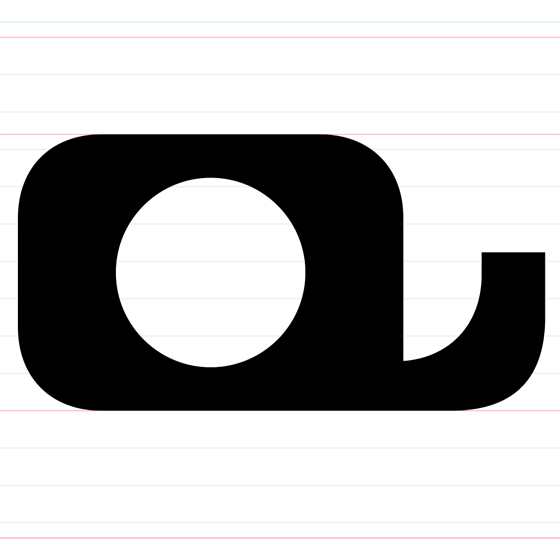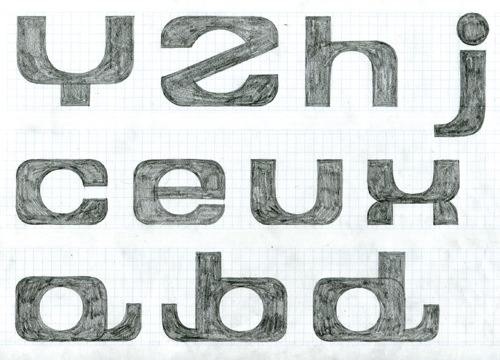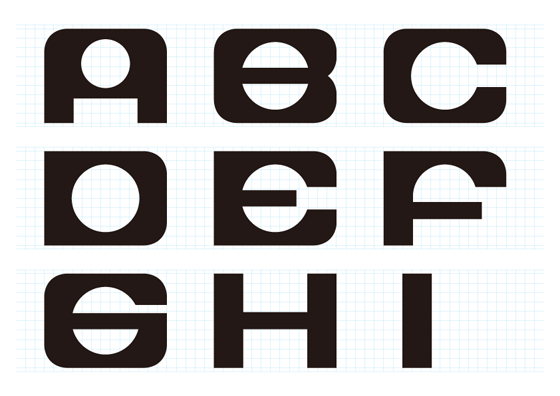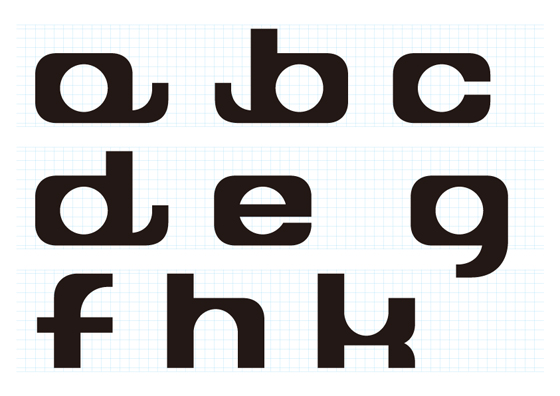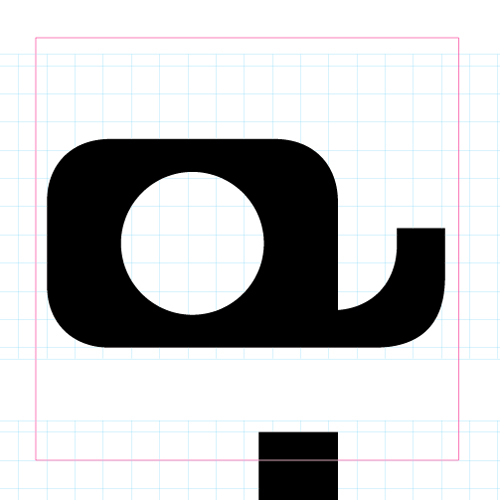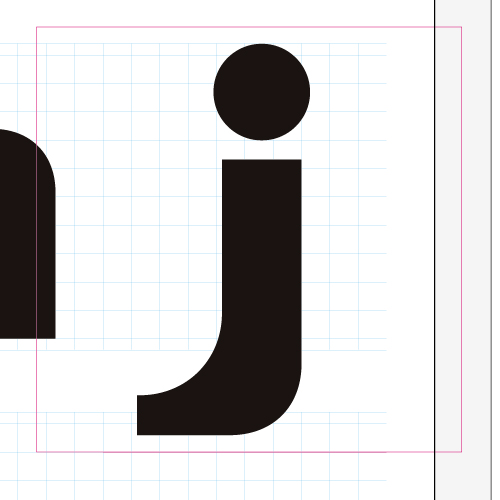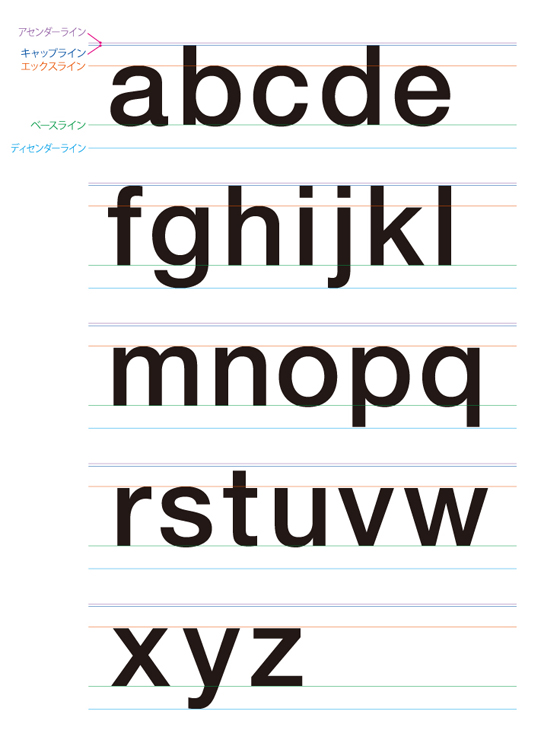こんにちは。ANGEL VIBES です。フォントデザインの基本がギュッとつまったツールとして、私はGlyphs Miniを推します。そんなお話は既にしていますね。Glyphs Miniは、他のソフトに共通する機能を備えているので、これからフォントデザインをはじめようという方にはオススメですよと、お伝えして来ました。何より、フォント作成ソフトとしては安価ですしね。そうした点からもオススメというわけです。
でも、そろそろGlyphsを使ってみたいという方もいらっしゃるでしょう。今日はそういった方に向けたお話です。
Glyphs Miniとは?
少しおさらいしておきますね。Glyphs Miniとは、一言で言うと、Glyphsの廉価版のフォント作成ソフトです。Glyphsの機能を簡略化した製品ではありますが、AdobeIllustratorで作成したAIデータを取り入れてフォントデータを作成することができる仕様は共通しています。ちなみにFontographerも、この仕様は共通です。
Glyphs MiniはGlyphsの廉価版ながら、1バイトのローマ字フォントを作成するには充分な機能を備えています。私の経験的には、アイコンやイラストフォントなら、機能が少ないGlyphs Miniの方がかえって使いやすいという印象です。でも、機能が少ない分、GlyphsにできてGlyphs Miniにできないことがあったりします。なので、状況に合わせて、Glyphsを優先して使用することもあります。
GlyphsとGlyphs Miniの違い
上に述べたように、Glyphs Miniの方がGlyphsよりも機能が少ないです。なので、仕様が違う点があります。グリフを追加するツール部分と「フォント情報」の部分は、大きな仕様の違いがあるので見てみましょう。
[グリフを追加するツール部分]
Glyphsの「左メニュー」→「文字体系」→「和文」の部分
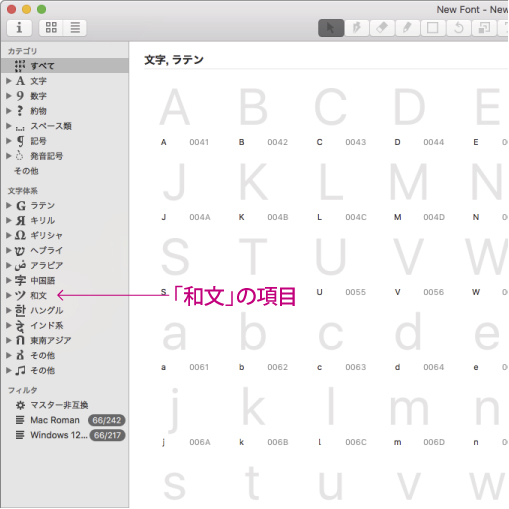
Glyphs Miniの「メニューバー」→「ウィンドウ」→「グリフ情報」の部分
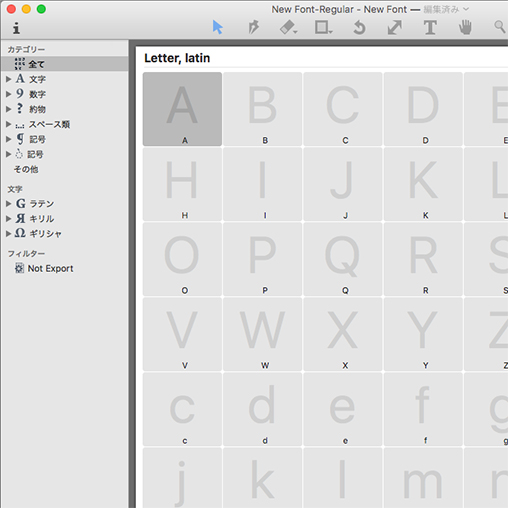
見比べて解るように、左メニューが見た目にも違いますね。和文のグリフの追加は、Glyphs Miniでは、「メニューバー」→「ウィンドウ」→「グリフ情報」から選択して行う仕様ですが、Glyphsでは「左メニュー」→「文字体系」→「和文」から、追加することも可能です。漢字については、「常用漢字」「JIS第1水準」「JIS第2水準」と区分けがされていて(三角の所をクリックして開くと項目が出て来ます)、そこからまとめてグリフを追加することができます。「かな」についても同じように区分けがされているので、そこからまとめて追加が可能です。その点、Glyphs Miniにはそういった和文の区分けはなく、「グリフ情報」で、unicode順に並んだグリフから選択し追加しなければなりません。
「常用漢字」のグリフを追加したい時に作業をしやすいのは、グループ分けしているGlyphsの方でしょう。和文のグリフの追加は、Glyphsの方がスムースそうですね。
[「メニューバー」→「ファイル」→「フォント情報」の部分]
Glyphsの「メニューバー」→「ファイル」→「フォント情報」の部分
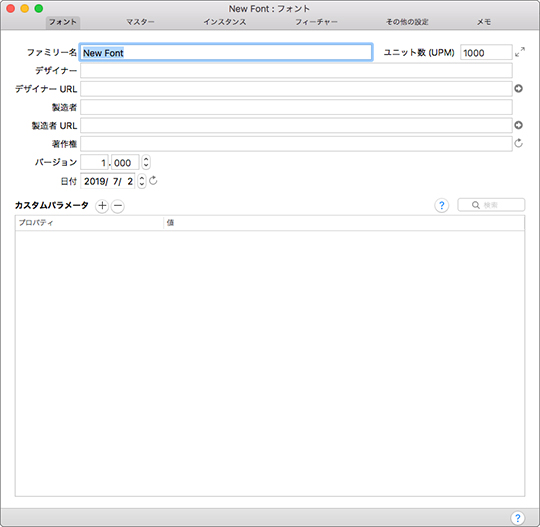
Glyphs Miniの「メニューバー」→「ファイル」→「フォント情報」の部分
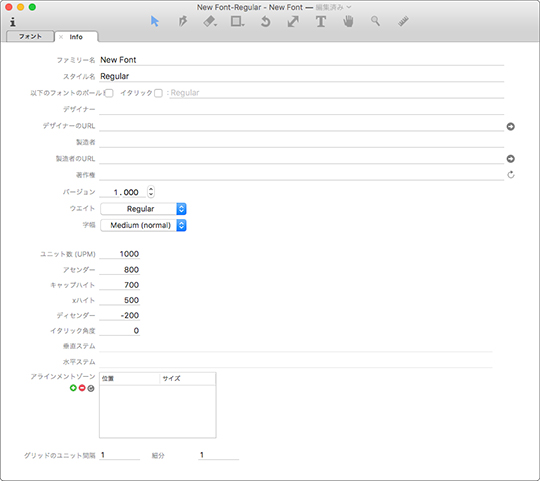
見た目でもわかりますが、「フォント情報」は、Glyphsに比べGlyphs Miniの方が記入事項が少ないですね。Glyphs Miniが、「info」に記入事項があるだけなのに対し、
Glyphsは「フォント」、「マスター」、「インスタンス」…、と続き、すべてのメニュー項目に記入事項があります。
それだけ、Glyphsの方が細かい設定が必要ということですが、ここに和文を縦書きにできる設定が含まれています。この設定、Glyphs Miniにはありません。
Glyphsの利点
GlyphsとGlyphs Miniですが、見た目も使い方も、両者は確かに似ているし共通項もあります。でもGlyphs Miniは廉価版というだけあって、機能が簡略化されている部分があります。なので、GlyphsにできてGlyphs Miniにできないことが当然出てきます。GlyphsにはGlyphs Miniにはない利点があるということです。
簡潔に言うと、
・Glyphsの方が和文フォントのグリフの追加がしやすい
・Glyphsは縦書きができる和文フォントが作成できる
もちろん、細かい点ではもっとGlyphsの利点があげられると思いますが、まずはそこだけでも覚えておきましょう。
まとめ
- Glyphs MiniはGlyphsの廉価版で、Glyphsの機能を簡略化した製品
- Glyphsの方が和文フォントのグリフの追加がしやすい
- Glyphsは縦書きができる和文フォントを作成できる
では、また!