こんにちは。ANGEL VIBES です。
前回はペーパークラフトのご紹介をしました。ペーパークラフト以外にも、何かの図案を紙に印刷して楽しめるアイテムがあり、そうしたアイテムのデータを無料配布しているWebサイトもあります。いろいろなサイトがあるので、ご興味があれば探して楽しんでみてくださいね。
図案を配布しているこういったWebサイトを利用して楽しむこともできますが、自分で何かの図案を描いて紙に印刷し、オリジナルグッズを作るのもまた楽しいものです。
ブックマーカー、ブックカバー、それから、着せ替えタンブラーの台紙は、比較的簡単にデザインできますよ。
オリジナルのデザインで楽しめるアイテム
AdobeIllustratorなどのデザインソフトを使えば、自分でデザインした図案を印刷して、オリジナルグッズ作りを楽しむことができます。
ブックマーカーやブックカバーは、最も簡単に作れます。着せ替えタンブラーの台紙も比較的簡単に作れます。着せ替えタンブラーですが、タンブラー好きでなければ少々マニアックかも知れませんね。スターバックスでは「マイスターバックスタンブラー」、「クリエイトユアタンブラー」という名で販売している商品だったりします。着せ替えタンブラーはコーヒーなどを飲むためのタンブラーなのですが、柄などがついた台紙を入れ替えて楽しめるというものです。オリジナルのデザインの台紙に入れ替えることも可能です。
着せ替え式のタンブラーはスターバックス以外でも販売しています。ダイソーでもこのタイプのタンブラーを販売しているようです。
「クリエイトユアタンブラー」、台紙は私のオリジナルデザインです。

上の写真は、スターバックスの「クリエイトユアタンブラー」で、台紙は私がデザインしたものです(なお、このタイプの「クリエイトユアタンブラー」はスターバックスでは現在販売中止となっています)。台紙はハワイのイメージの模様ですが、模様を1つデザインしさえすれば、あらゆるアイテムに取り入れることができます。
ブックマーカーやブックカバー、着せ替えタンブラーの台紙といったアイテムに取り入れることも、もちろん可能です。
デザインした模様を各アイテムに落とし込む作業については後述するとして、まずは、模様のデザインについて解説したいと思います。
模様をデザインしてみよう
ところで、模様ってどうやってデザインするのでしょう? あまり深く考えなくてもいいです。ちょっとした落書きも、いく種類か組み合わせれば、模様になったりしますので。円を使って水玉模様を作ってもカワイイです。ボーダー柄もスタイリッシュにキマります。アパレルでも定番の柄で、マリンルックなどにも取り入れられていますが、私も好きな柄です。
模様のお話は詳しくは他の機会にまとめようと思いますが、今日はちょっとだけしておきますね。
[ボーダー]
ボーダー柄ですが、生活雑貨のいろいろなアイテムに取り入れられているのを見かけませんか? これは、生活の中で、さほど使用シーンを選ばないということでもあります。ボーダー柄は、このようにいろいろなアイテムに合わせやすい柄とも言えます。一方で、ボーダーの幅や色でイメージがかなり変わります。ボーダー柄は単純でいて、奥が深い柄ということでもあります。
今日は、AdobeIllustratorで、比較的使いやすい白と水色のボーダーを作ってみます。下の画像のような完成イメージです。簡単にできますので、お試しあれ。
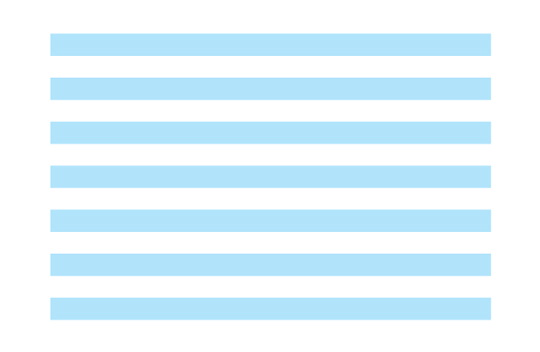
白い紙に印刷してボーダー柄を作ると想定した時、ボーダーの白い部分は紙の色になります。それに対して水色の部分は印刷の部分になります。なので、水色の部分だけ作ればいいということです。
水色の部分を作ってみます。高さ10×横幅200mmの長方形を作ります。色はシアン30%にしておきましょう。この長方形をコピー&ペーストを繰り返すとボーダーが完成します。
ドキュメント上に作った高さ10×横幅200mmの長方形を選択し、ツールバーの「オブジェクト」→「変形」→「移動」を選び、表示された「移動」ダイアログボックスで、「水平方向」に「0mm」、「垂直方向」に「20mm」、「角度」に「-90」と数値を入力し、「コピー」のボタンを押します。すると、20mm垂直下方向に水色の長方形がコピーされます。こうすると、水色の長方形の高さが10mm、そして、コピーされた水色の長方形のまでの間隔が10mmで、水色と白の部分が等幅で反復される状態となるので、これを繰り返せば、水色と白の部分が等幅のボーダー柄ができるというわけです。
「移動」ダイアログボックス。こんな感じで数値を入力します。
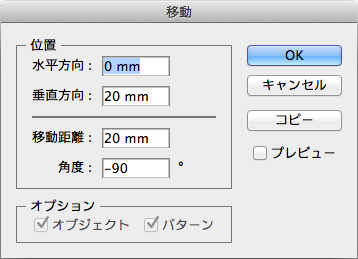
「繰り返し」を行うには、コマンドを使う方法があります。先ほど、ツールバーの「オブジェクト」→「変形」→「移動」を選び、数値を入力し、「コピー」のボタンを押すと、水色の長方形がコピーされると言いました。この時、長方形は選択された状態になっています。この状態のまま、「コマンド+D」を押してみましょう。すると、また、20mm垂直下方向に長方形が表れませんか? 「コマンド+D」は、「(今行った作業の)繰り返し」のコマンドです。コマンドを押したまま、キーボードの「D」をどんどん押してみてください。押した数だけ長方形が増えます(なお、この「コマンド+D」ですが、便利なので覚えておいて損はありません)。
こうすれば、ボーダーは、あっという間に完成です。あとは適宜、ボーダー全体を横にのばしたり縦にのばしたりすれば、各種アイテムに合わせられます。
[イラストを元にした模様]
私がデザインした今年の年賀状を例にとりましょうか。すでにこのサイトでは掲載していますが、下の画像は、私がデザインした今年の年賀状です。パンダが並んでいる部分、これも模様です。1つのパンダを元に、口を閉じた状態と開けた状態の2種類の表情を作り、体の模様を色違い5種類にしてカラフルにしました。そこに星を散らして、ちょっと賑やかしました。こうした柄をデザインするのは、1つのイラストが出来てしまえば、あとはわりあい簡単な作業です。
この模様部分を元にアレンジすれば、こちらも各種アイテムに合わせられます。

このようにしてデザインした模様を、各種アイテムに落とし込んでレイアウトして印刷すれば、ちょっとしたオリジナルグッズができてしまいます。アイテムへの落とし込み作業のお話は、また次回!
まとめ
・紙を使ったオリジナルグッズのデザインでは、ブックマーカー、ブックカバーは最も簡単にできる
・着せ替えタンブラーの台紙も比較的簡単にできる
・「コマンド+D」で「繰り返し」作業を早々とできる
ではまた!
