こんにちは。ANGEL VIBESです。前回はGlyphs Miniを立ち上げ、「フォント情報」を設定するところまでできましたね。今日は、「元AIデータ」を、Glyphs Miniに読み込ませる作業を中心に解説します。
[6]続いて「出力」の設定
Glyphs Miniを立ち上げ、「フォント情報」を設定したら、次に「出力」を設定します。メニューバーから「ファイル」→「出力」を選び「重なったパスを合体」がチェックされているかを確認します。デフォルトではチェックになっていますが、念のため確認しておきましょう。
これがチェックされていることにより、フォントファイルを書き出す際に、開いたパス・重なったパスやポイントを合体することができます。Fontographerの使い方でも説明しましたが、パス上の余分なポイントはなくし、開いているパスは繋ぎます。フォントファイルを作る時にはグリフのアウトラインは整理しなければなりませんでしたね。
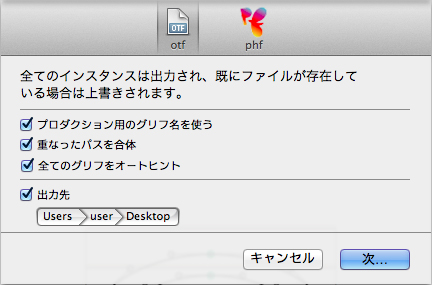
グリフ一つ一つの画面を開いて、「重なったパスを合体」を実行することもできます。重なったパスやポイントは、オレンジ色の●で示されます。メニューバーから「フィルター」→「重なったパスを合体」を選んでいただければ、合体が実行され、オレンジ色の●は消えます。
ただこのように一つ一つのグリフの画面でやらなくても、「出力」で「重なったパスを合体」をチェックしてさえいれば、フォントファイルを書き出す際に、一括して「重なったパスを合体」が実行されます。
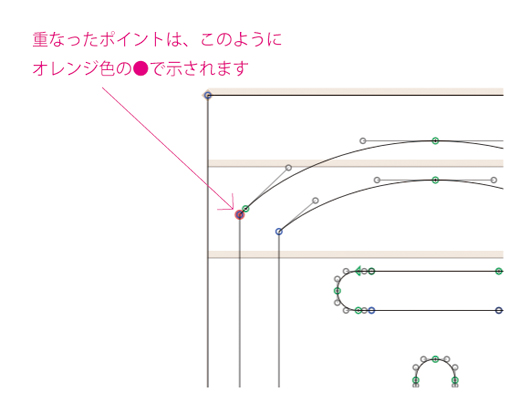
[7]グリフ一つ一つの画面に「元AIデータ」をペースト
各設定ができたら、最初の画面に戻ります。「A」、「B」、「C」、「D」・・・と続くマス目がありますね。このマス目を一つずつダブルクリックしグリフ画面を開きます。画面下のグレーのボックスで、「字幅」に「1000」と入力します。そうすると、グリフ画面の四角いガイドラインの幅が1,000ユニットになります。
この四角いガイドラインですが、高さはemスクエアの高さを示しています。すでに述べていますが、emスクエアの高さはGlyphs Miniではユニット数(UPM)で表されます。そして、Glyphs Miniの仕様ではemスクエアの高さ=ユニット数(UPM)は1,000となっています。なので字幅を「1000」と入力すると、1,000×1,000ユニットの正方形のガイドラインができますね。
次に、「元AIデータ」をGlyphs Miniに読み込ませる作業です。
「元AIデータ」をAdobeIllustratorで開き、位置合わせの印とグリフとを一緒にコピーし、
Glyphs Miniのグリフ画面にペーストします。そして、その1,000×1,000ユニットの正方形のガイドラインに位置を合わせます。
「元AIデータ」は1,000×1,000ポイント=1,000×1,000ユニットのドキュメントで作りましたので、位置合わせが正しく行われれば、グリフの画像はアセンダーライン・ディセンダーライン・ベースラインの正しい位置に収まります。
なお、ガイドラインに位置合わせ用の印の四角形がピッタリ重なれば、オレンジの◆が示されます。うまく重ならなければ、グリットが見えるまで拡大して、画像を重ねるようにしましょう。
マス目をダブルクリックしてグリフ画面を開きます
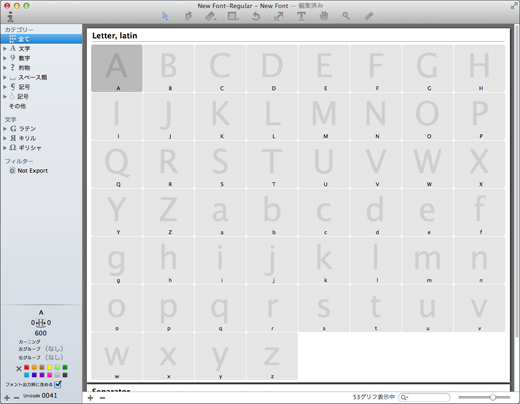
下のグレーのボックスで「字幅」を設定します。
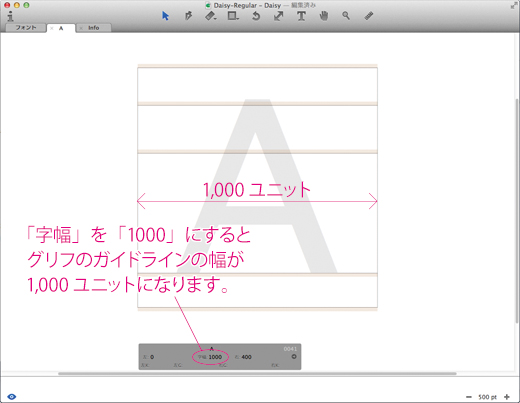
ペーストした画像をガイドラインにピッタリ重ねるとオレンジの◆が示されます。
難しければ、グリッドが見えるまで拡大して重ねましょう。
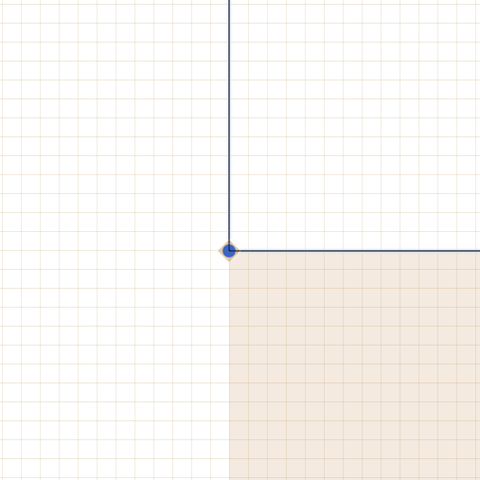
位置合わせはできましたか? これができたら位置合わせ用の四角形は不要になります。四角形のパスをダブルクリックして選択し、deleteキーで消去します。
[8]数字と役物を「グリフ情報」で追加
Gliphs Miniに「A」から「Z」までAIデータをペーストし、位置合わせをし終えましたか? それが終わったら、次に数字や約物の作業です。タブ「フォント」から「数字」「約物」を選び、マス目の画面を表示し、「A」から「Z」で行ったのと同じようにAIデータをコピー・ペーストしていきます。
でも、アレっ? 数字がない、約物がない! ってなりましたね? そうなんです。作成できるグリフは、デフォルトでは「A」から「Z」の大文字・小文字しか設定されていません。「フォント」タブからカテゴリーの「数字」を選び表示してみるとカラになっていて、グレー一色の画面になっています。数字と役物も作りたい場合は、メニューバーから「ウィンドウ」→「グリフ情報」を表示し、作りたいグリフを選択し右下の「フォントに追加」ボタンを押していきます。数字なら、「0」、「1」、「2」・・・と加えていきましょう。すると、加えたグリフのマス目ができあがります。
もう一度カテゴリー「数字」を開いて確認してみましょう。「0」から「9」のマス目ができあがってますね。マス目ができたら、また「A」から「Z」まで作業したのと同じように、AIデータをコピー・ペーストし、位置合わせをします。
「グリフ情報」からフォントを加えていきます。
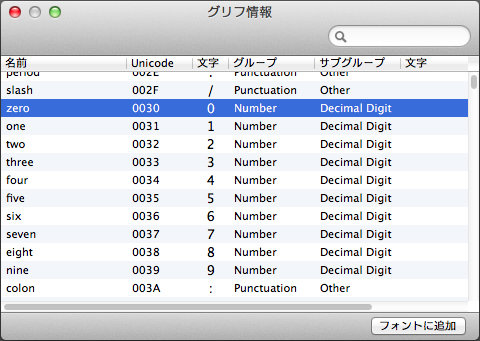
これが
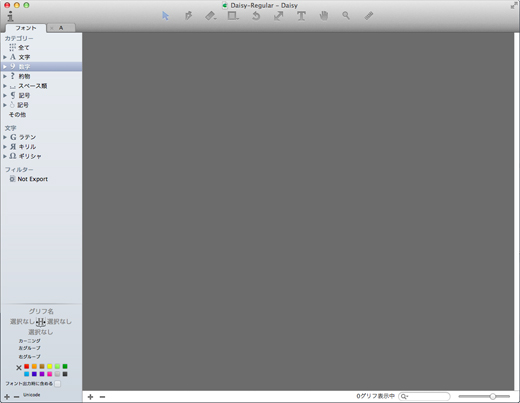
こうじゃ!
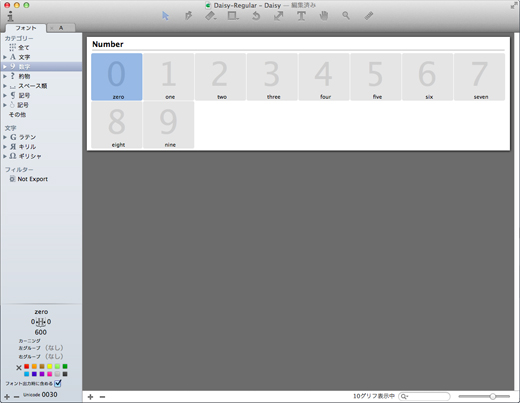
全ての作りたいグリフのデータを、Gliphs Miniに読み込ませましたか? この作業ができたら、次はスペーシングとカーニングです。
まとめ
・「ファイル」→「出力」を選び「重なったパスを合体」をチェックすべし
・グリフのAIデータは位置合わせの印と一緒にGliphs Miniにコピー・ペーストする
・作成可能なグリフはデフォルトでは「A」〜「Z」の大文字・小文字のみに設定されている
・「A」〜「Z」以外の作りたいグリフは「グリフ情報」で追加
ではまた!
