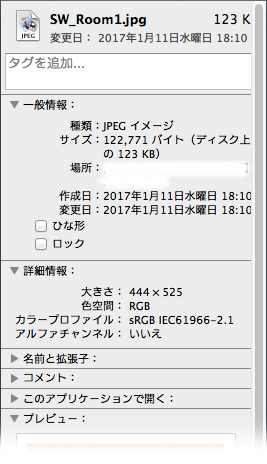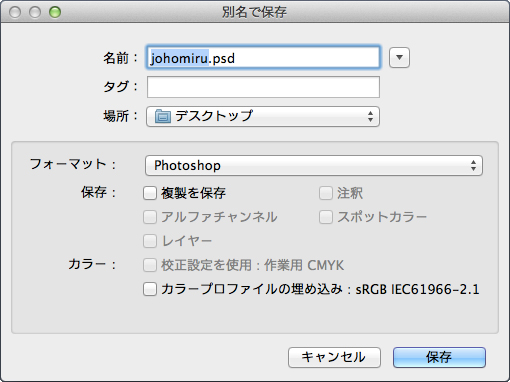こんにちは。ANGEL VIBESです。前回は、DTPソフトやAdobeIllustratorで、リーフレットやポスターなどの紙媒体の入稿データを作る時、使用する配置画像について注意するポイントを解説しました。今日は、カラーモードや保存形式とそれ以外についても、もう少し詳しいお話をしたいと思います。
白黒写真はグレースケールで
前回も少し触れましたが、レイアウトに使用する写真が白黒写真(モノクロ写真)なら、カラーモードはグレースケールにしましょう。カラーモードの変更は、前回解説しましたね。グレースケールに変更する時も方法は同様です。AdobePhotoshopでデータを開き、メニューバー「イメージ」→「モード」から、カラーモードをグレースケールに変更します。
白黒写真のデータが、カラーモードCMYKになっていることもたまたまあったりしますので、レイアウトを始める前にチェックしておきましょう。
もともとが白黒写真であれば、カラーモードをCMYKからグレースケールに変えても、見た目に変わりはないでしょう。ただ、グレースケールの方がデータ量が軽く済みますので、白黒写真ならカラーモードはグレースケールにしておきましょう。
画像解像度の設定
入稿データを作成する際は、配置画像の解像度は適切な数値に設定しておきましょう。いくら優れたデザインが出来ても、配置画像の解像度が足りなければ、台無しになってしまいます。
では、「画像解像度」とは何でしょうか?
DTPに用いられる写真画像のデータは、画素の集合体です。Photoshopで写真画像をどんどん拡大していってみてください。四角い点が見えてきますね。これが画素であり、ピクセルとも呼ばれています。画像を構成するこうした画素の密度の尺度を「解像度」と言います。解像度は、1インチの中にどれだけのピクセルが収まっているのかを数値で示され、単位は「dpi」となります。この数値が高ければ鮮明でクオリティが高い画像となり、数字が低くければボケたクオリティが低い画像となります。
こうした画像解像度は適宜設定しておかなければ、デザインのクオリティにも影響します。
拡大するとピクセルが見えます
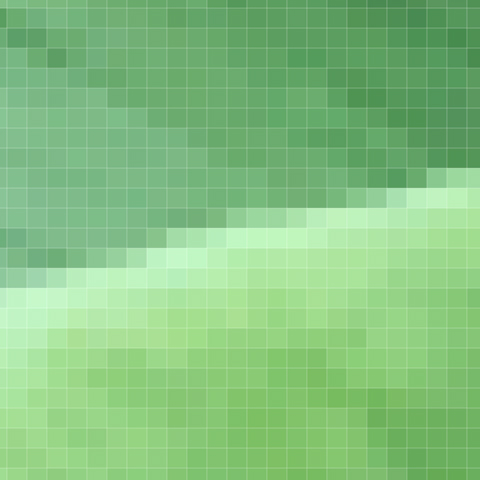
画像解像度は360dpiで
紙媒体なら、写真の配置画像は原寸で配置した時に360dpiとなるようにしましょう。360dpiとする理由は、カタログや雑誌の印刷物で使用される写真データの設定が、一般的には360dpi程度だからです。
「配置した時に」と言っているのは、Illustratorに配置した後に画像をそのドキュメント上で拡大すれば、それだけ画像は粗くなり、解像度が低くなります。なので、解像度を維持するなら、「配置した時」と同じ面積のままにしなければならないということです。(なお、デザインの実務上ではほぼ同じくらいの面積であれば良しとします。もちろん、ピッタリ同一の面積でもかまいません。)
写真のデータはこのように、通常360dpi にしますが、漫画の白黒データやイラストなど、細い線を再現しなければならないグレースケールやモノクロ2諧調の画像なら、1200dpi程度が奨励されている場合もあります。入稿の際は、印刷会社さんが奨励する設定と、入稿しようとしているデザインのタイプを念のため調べておきましょう。
レイアウトに使う写真の配置画像は見た目もチェックしましょう
レイアウトに使う写真の配置画像は、最初にカラーモードや解像度をチェックしなければならないというお話をしてきました。
写真画像はそれ以外にもチェックする箇所があるので、1枚ずつPhotoshopで開いて確認しなければなりません。おかしい箇所があれば、修正を行います。こうした修正作業を「レタッチ」と呼んでいたりもします。
・ゴミはついていないか
・色が寄っていないか(赤カブリ、青カブリ)
・メリハリ
こうした点をチェックします。
画面にゴミがついていれば、スタンプツールで消しましょう。レタッチの中でも、これが一番分かりやすい作業かも知れません。
それから、画面全体を眺めてみて意図せず赤っぽくなっていれば、それは、「赤カブリ」という現象です。色が赤いトーンに寄ってしまっているのです。色が変だなあ・・・という場合は、カラー調整しましょう。
また、メリハリがなければ少しコントラストを強くしましょう。
レタッチは奥が深く、判断が難しいかもしれません。こうした判断ができるようになるには、とにかく美しい写真を観るようにしてセンスを磨くしかありません。画廊や美術館で良い作品に触れるようにしてみてください。
それから、iPhoneなどの手軽なカメラ機能で遊んでみるのも良いと思います。今どき、インスタグラムなどを見ていても、撮影が皆さんお上手だなぁと思うこともあります。とにかく、写真の善し悪しの判断力は、観たり触ったりして身につくことなので、まずは楽しみながらやってみましょう。
画面全体が赤っぽいですね。赤カブリです。

色調整すると雰囲気が変わります。

まとめ
・白黒写真のカラーモードはグレースケールにする
・紙媒体の印刷なら、解像度は360dpi程度が一般的
・レタッチの判断力は、質の良い写真を観て身につけましょう
ではまた!