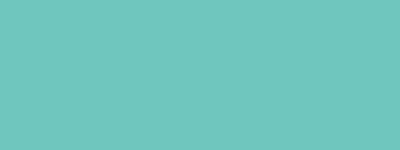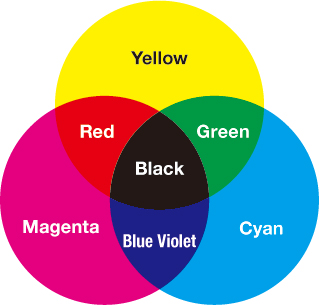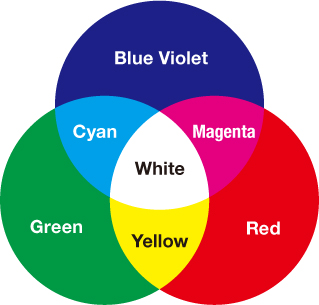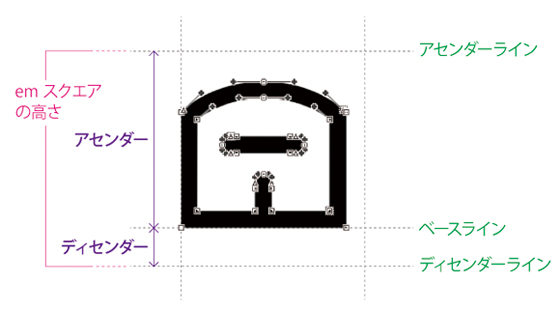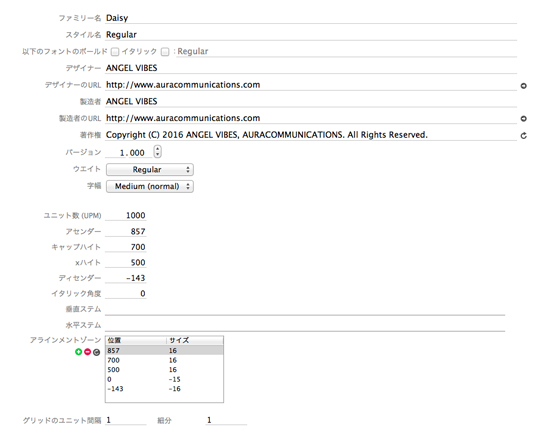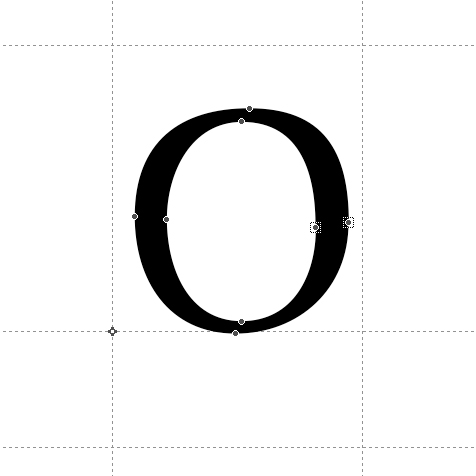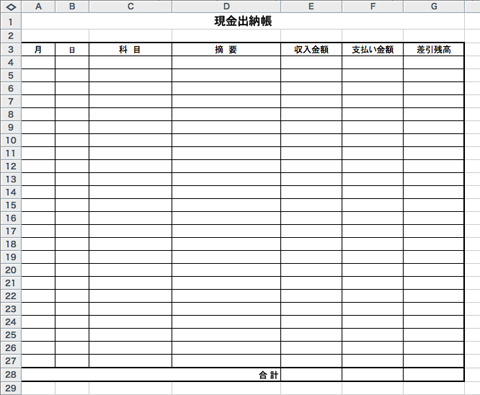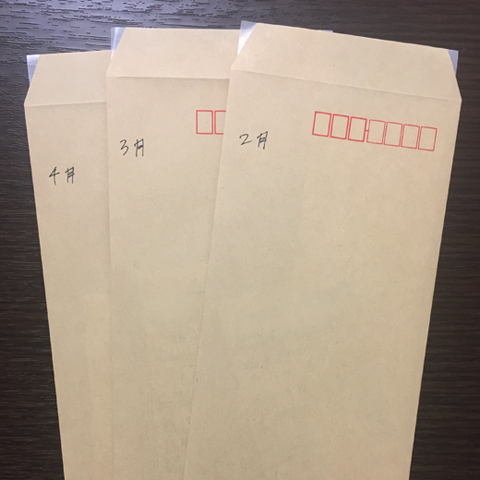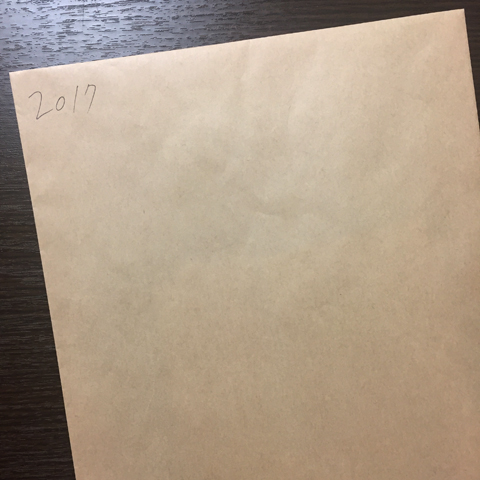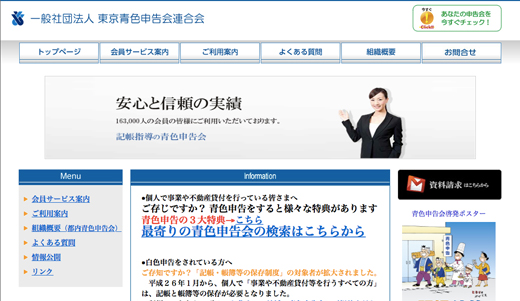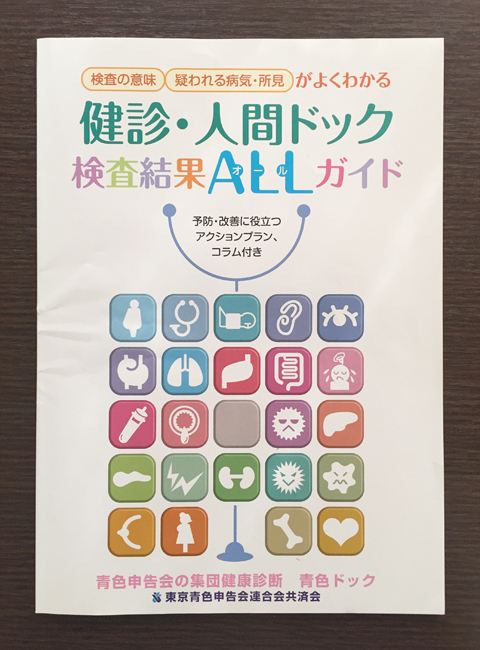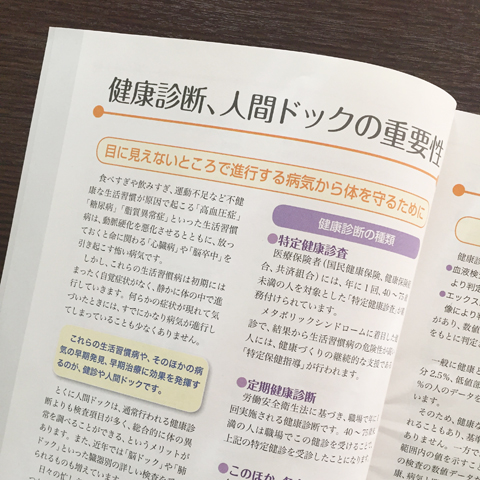こんにちは。Angel Vibesです。「文芸美術国民健康保険」って知ってますか? フリーランスで国民健康保険に加入しているデザイナーの方なら、一定の収入を超えている場合は、「文芸美術国民健康保険」の方が健康保険料が安く済んでお得です。今日は、そんな「文芸美術国民健康保険」のご紹介です。
「文芸美術国民健康保険」とは?
「文芸美術国民健康保険」は、日本国内に住所を持ち、文芸・美術・著作の活動に従事している人々が入ることができる、国民健康保険です。フリーランスのデザイナーやイラストレーターなども対象となります。
なお、文芸美術国民健康保険に加入するには、文芸美術国民健康保険組合に加盟する団体の会員になっていることが、必要な条件となっています。また、そうした団体の会員になりさえすれば、会員本人の家族も文芸美術国民健康保険に加入することができます。「文芸美術国民健康保険組合」のWebサイトに、詳しい説明があります。
文芸美術国民健康保険は「文美国保」と略して呼ばれることもあります。
「文芸美術国民健康保険組合」のWebサイト
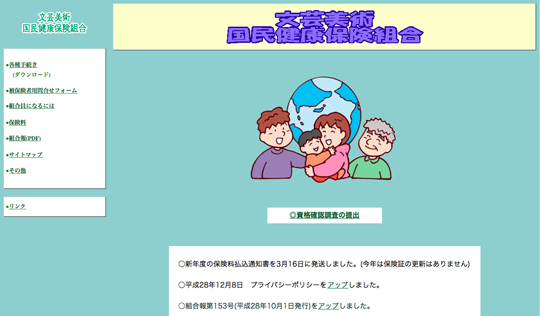
「文芸美術国民健康保険」のメリット
この文美国保は、地方自治体の国民健康保険に比べると、一定の収入を超えた場合には実はお得なんです。
国民健康保険には、文美国保の他に地方自治体の国民健康保険があります。派遣社員なども含めフリーランスの立場で収入を得ている場合、国民健康保険を支払ってると思います。自治体の国民健康保険は、それぞれの自治体で支払い金額が異なりますが、年間の収入によって金額が変化する「変額制」の仕組みとなっています。収入が増えるのに伴い、支払い金額も高くなります。
それに比べ、文美国保は、年間の収入によって金額が変化することのない「定額制」となっています。なので、一定の収入を超えれば、文美組合加盟団体への会費等の支払いがプラスされるとしても、年間に支払う自治体の国民健康保険料が、文美国保の保険料を上回ることになります。一定の収入を超えれば、文美国保の方がお得ですね。
「文芸美術国民健康保険」のデメリット
このように、一定の収入を上回った場合は文美国保の方がお得です。でも、収入によっては、年間に支払う自治体の国民健康保険料の方が、「文美国保の保険料+加盟団体に支払う会費等」よりも安くなる場合も当然あります。
これでは、文美国保の方が高くついて損をします。
この辺りはバランスを考えて判断するしかありませんが、ある程度安定的に一定の収入を得られるようになってから、文美国保に加入しても良いかもしれません。あとは、年収が落ちないように働くしかありませんね。
「文芸美術国民健康保険」に加入する方法
文美国保に加入するには、まず、文美組合加盟団体の会員になりましょう。加盟団体には文美国保への加入申込書が用意されています。
文美組合のWebサイトに加盟団体の一覧がありますので、文美国保に加入したい方は、自分が入ることができる条件を満たしている団体を探してみてください。
条件をクリアし会費などを支払えば、団体の会員になることができます。文美国保に加入するための、団体からの手続きのご案内もあるので、あとは、その案内に従って書類を提出します。この手続きと共に、自治体の国民健康保険を脱退するための書類も提出することになります。
手続きが全て完了したら、文美国保の被保険者カードが送られてきます。
「文芸美術国民健康保険組合」に加盟している団体
文美組合加盟団体は、文美組合のWebサイトを見てただければ分かりますが、デザイン関連の加盟団体をちょっと掲げてみましょうか。
・日本イラストレーション協会
・日本インダストリアルデザイナー協会
・日本グラフィックデザイナー協会
・日本クラフトデザイン協会
・日本サインデザイン協会
・日本タイポグラフィ協会
・日本空間デザイン協会
・日本パッケージデザイン協会
デザイン関連の他では、日本アニメーション協会、日本写真家協会、日本漫画家協会などがあります。
「文芸美術国民健康保険」加入でどれくらいの支払いに?
文美国保加入でどれくらいの支払いになるかといえば、文美国保の保険料の他に文美組合加盟団体への支払いも含みますが、その合計を考えてみます。
私の例で恐縮ですが、私は日本イラストレーション協会(JILLA)の会員となり、文美国保に加入しました。知っている団体なので、日本イラストレーション協会の例をご紹介します。
日本ラストレーション協会加入には、個人なら
・出資金 一口 5,000円/5口以上 = 25,000円以上
・賦課金 2,000/月 = 年24,000円
かかります(2017年5月現在)。
なお、出資金は毎年支払うものではなく、基本的に出資額を上限として脱退時に払い戻しされます。賦課金は要するに年会費です。
なので、初年度は最低49,000円必要で、次年度からは年24,000円の賦課金のみが必要です。
(出典:「日本ラストレーション協会」Webサイト/加入について)
そして、文美国保の保険料ですが、JILLA会員本人なら
・医療保険料 月額19,600円
・介護保険料 月額4,000円
かかります(2017年5月現在)。
医療保険料の内訳は、医療保険分16,000円、後期高齢者支援金分3,600円となります。年間合計では235,200円かかります。
介護保険料は、満40歳から64歳までの被保険者が支払うことになっています。年間では48,000円かかります。
(出典:「日本ラストレーション協会」Webサイト/文芸美術国保)
合計すると、個人でJILLA会員本人かつ満40歳未満なら、2年目からは年間259,200円です(初年度は出資金が加算されます)。
自治体の国保は、自治体によって料金が異なりますが、年間の支払い額と比べてみていかがですか?
高く支払っているようなら、文美国保への乗り換えを検討してみても良いと思います。
日本ラストレーション協会のWebサイト
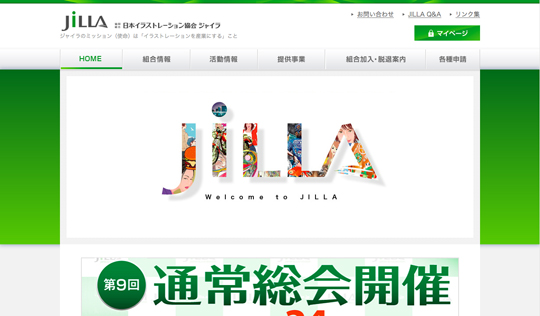
まとめ
・文美組合加入には同組合の加盟団体に入会する必要がある
・文美国保にするなら、保険料+文美組合の加盟団体へ支払う会費等が必要
・文美組合加盟団体に文芸組合への申込書が用意されている
ではまた!

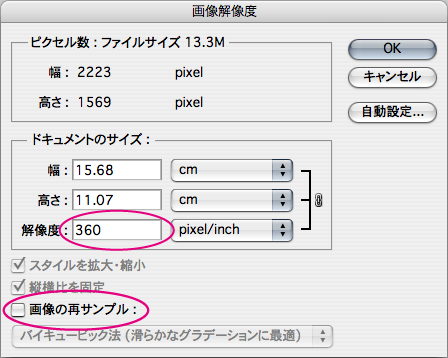
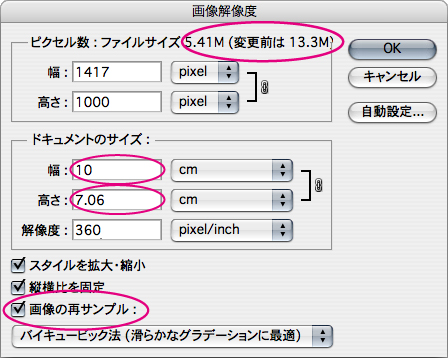
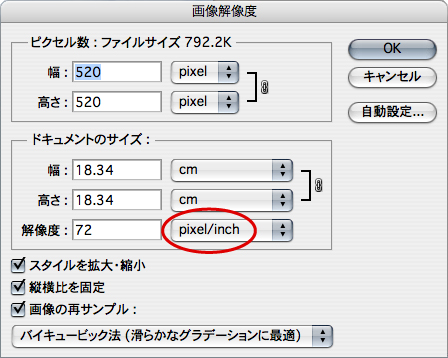

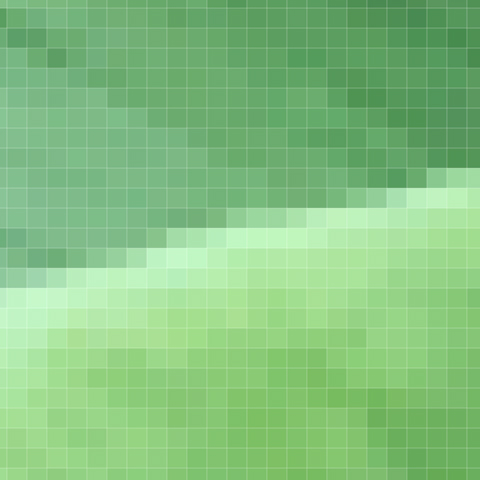


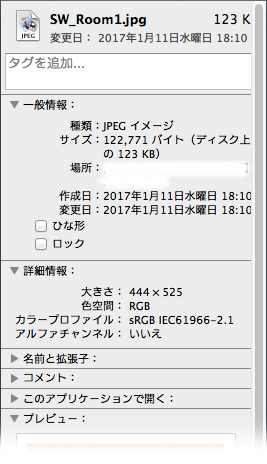
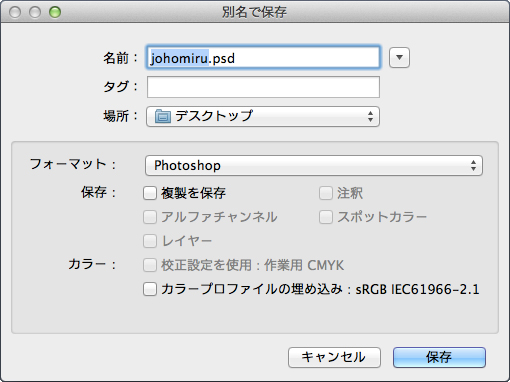
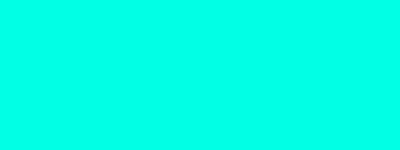 ↓
↓